- Introduction
- Preferences
- Project Management
- Group Options
- Importing Projects
- Compare Projects
- Multi-Criteria Compare
- Multi Run and Export Analyses
- Creating Project Backup
- Regions
- Modes
- Timing
- Costs
- Travel Characteristics
- Travel - Required Inputs Tab
- Travel - Occupancy Tab
- Travel - Congestion and Flow Tab
- Travel - Fuel Tab
- Travel - Charges, Fees, Tolls
- Travel - Other Tab
- Travel Cost Override
- Import Travel Data
- Freight Logistics
- Travel - Trip Balancing
- Travel - Diagnostics
- Travel - Safety Incident Counts
- Access
- Results
- Results - Settings
- Results - Transearch Analysis Settings
- Results - vFreight Analysis Settings
- Results - Summary
- Results - Economic Impact
- Results - Benefit Cost
- Results - Financial Impact
- Results - Tracing/Validation
- Results - Equity
- Results - Freight - Transearch
- Results - Freight - vFreight
- Results - VIA
- Glossary
| TREDIS 6.0 User Manual | Return to Contents |
Contents
| TREDIS 6.0 User Manual | Return to Contents |
Introduction to TREDIS
Note that TREDIS 6.0 is supported for use with the latest versions of Microsoft Edge, Chrome, and Firefox. If you are using any other means to access the platform, some features and functions may not work correctly.
There are three major parts to setting up a TREDIS analysis. First, the dimensions of the analysis are defined, and the user selects the two alternatives, the time periods considered, the geographic units used, and the modes modeled. Second, the user provides data on travel behavior associated with each alternative (and, if desired, other data to support a market access or contingent development analysis). This is often done with the support of a travel demand model or sketch tool, but those are not strictly necessary. Third, the user needs to confirm the default factors that TREDIS provides for analysis – among them, operating costs, freight volumes, and other travel-related rates and levels – or overwrite the defaults with their own values.
Following the analysis run, TREDIS provides extensive reports that show BCA and EIA results in great detail, as well as supplemental reports providing greater support for further analysis. Reports in both BCA and EIA demonstrate the difference in expected outcomes across several years – each estimated individually – between the two alternatives defined.
The icon
Once you are logged in, the products for which you have subscribed will be shown in color, while those that are not subscribed will be in black and white monochrome.

- Project - Choose a project, start a new one, set project-level preferences, or manage projects.
- Timing - Set the construction and operations periods for the project and distinguish separate segments of travelers.
- Regions - Define regions using a map to create the economic model.
- Modes - Choose modes and purposes.
- Costs - Enter capital, maintenance and other building costs by facility.
- Travel - Input primary travel characteristics (trips, VMT, and VHT) and adjust rates and flows as needed.
- Access - Provide market access changes (if desired for your analysis) or add ad-hoc economic changes expected.
- Results - On first view, select analysis parameters and start run. Once run, see all reports and model outputs.
The three bar icon
| User Documentation | Technical and user documentation site that includes a link to this document. |
| Preferences | Opens the Preferences window. |
| Help | Opens a section of the User Manual relevant to the screen you are currently on. |
| User Manual | Opens a new browser window with the full User Manual. |
| Sample Import Spreadsheet | Downloads the current version of the Import Spreadsheet. |
| Product Menu | Directs you to the Product Menu screen, with tiles highlighted depending on your user licenses. |
| TREDIS 5 | Takes you to TREDIS 5 log-in. |
| Log Out | Logs out and returns you to sign-in screen. |
| TREDIS 6.0 User Manual | Return to Contents |
Preferences Window
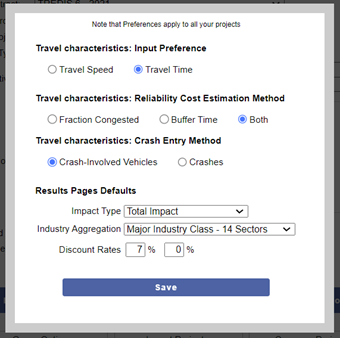
| Travel Characteristics: Input Preference |
Travel Speed means that on the Travel page you may enter speeds instead of entering both travel time and travel distance. Travel Time means that you must enter both. |
| Travel Characteristics: Reliability Cost Estimation Method |
Fraction Congested means that on the Travel page, under Congestion and Flow, you may only enter the fraction of fraction
congested for modes where congestion is relevant. Buffer Time means that on the Travel page, under Congestion and Flow, you may only enter the buffer time associated with each trip (in fractions of an hour). Both means that on the Travel page, you may enter both Fraction Congested and Buffer Time. |
| Travel Characteristics: Crash Entry Method |
Crash-Involved Vehicles means that on the Travel page, you may only enter rates and counts related to Crash-Involved Vehicles,
not Crashes. Crashes means that on the Travel page, you may only enter rates and counts related to Crashes, not Crash-Involved Vehicles. |
| Results Page Defaults |
Impact Type selection defines default Impact Type filter for Economic Impact reports. This is a default but can be changed
on the reports. Industry Aggregation selection defines default level of aggregation for Industries for Tracing/Validation and Economic Impact reports. This is a default but can be changed on the reports. Discount Rates selections define the two discount rates that are immediately available for Benefit-Cost reports. If these are changed here, the Benefit-Cost reports will reload with the new discount rates available. |
| TREDIS 6.0 User Manual | Return to Contents |
Project Management
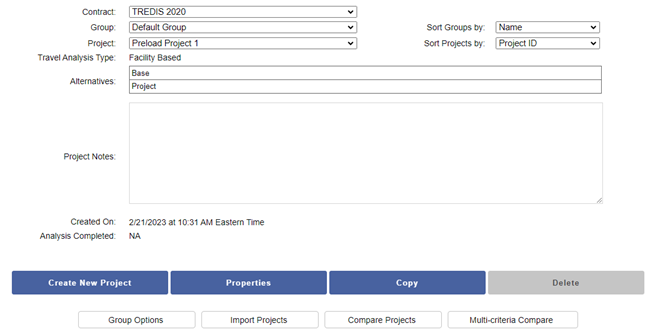
This status is helpful when submitting a project for a grant application so you know when the analysis was run and if it was last run prior to the submittal due date.
Next on the Project Page are four buttons:
|
Use the Create button to start a new project. This will open a popup window that lets you enter the name of your
new project and to select the Travel Analysis Type (Facility Based or O-D Based. The newly created Project
will be assigned to the Current Group.
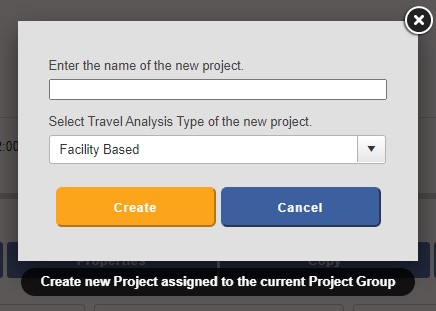 Facility Based
The Facility Based Travel Analysis Type is the traditional method for entering travel inputs used in prior
versions of TREDIS. This type provides the user with the most flexibility to control the
analysis process without limiting the input data screens or restricting access
to table fields.
O-D Based
The O-D Based Travel Analysis Type uses the concept of origin and destinations to specify the flow of travel
between regions including a standard, External, that is not specifically defined as a region. This travel type
eliminates the fraction of trips that are internal, incoming, outgoing, and through and replaces them with the more
specific ones showing the To/From regions. For a single region model (named Default Region), the fraction of
trips would be specified as:
|
|
|
To change the Project Properties, use the Properties button.
This popup window lets you add an optional Project ID, change the name of your Project, reassign its Group, or to add Project Notes. It
is here that you may change the sharing mode - toggle between private where only the project owner may see the project or shared, where
anyone with a user login within your account may see the project (read only). Shared projects may be copied. 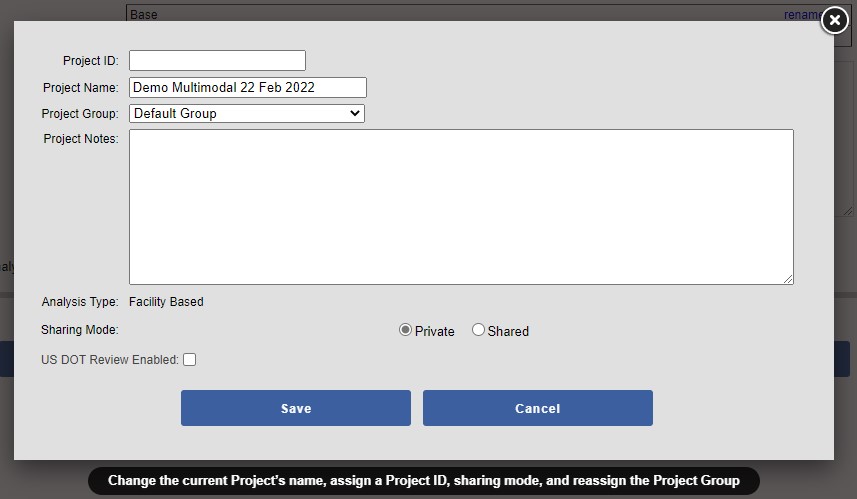 If you want to share this project with a US DOT Grant Reviewer as part of a grant application, check the US DOT Review Enabled checkbox. This will
a grant reviewer to see a read only copy of your project. They may also make a copy which will allow the review to make adjustments to the mode factors
and travel inputs as part of their review. Any copies made by the reviewer will be visible to you as a shared project in the same contract and project group
as the original submitted project. The grant reviewer's name will appear with the new copied project.
Note: To remove permission for a grant reviewer to see your project uncheck the box and press the Save button. |
|
|
Use the Copy button to make a copy of the Current Project. In the
window that opens, enter the name for the copied Project.
|
|
|
The Delete button lets you delete the current Project. You will be given
an opportunity to confirm the deletion. Press OK to delete the Project or CANCEL to keep the Project. Only the project owner
may delete their project(s).
Warning: Once a project is deleted, it cannot be recovered. |
For more advanced users, TREDIS provides you with the ability to manage the Projects in your Groups and to perform a bulk Import of Projects or a bulk Export of results.
|
The Group Options function allows you to organize, rename, delete, create backups and export results for
multiple projects. Click the Group Options button at the left for more information
|
|
|
The Import Projects button takes you to a screen where you may upload multiple projects at once using a spreadsheet.
The "TREDIS Project Import Template" spreadsheet is available by clicking on the on the menu icon at the top right of the screen and select the Sample Import Spreadsheet or click on the Import Projects button and select the Import Project Template Spreadsheet link. Click on the Import Projects button to the left on this page for more information on using this feature. |
|
|
The Compare Projects button opens a new window that lets you see the results from multiple projects in the current contract and current
group. For more information click on the image of the button at the left
|
|
|
The Multi-criteria Compare button opens a new window that lets prioritize projects with a specialized tool that can weight factors such as VMT savings,
economic impacts, and equity considerations. For more information click on the image of the button at the left
|
| TREDIS 6.0 User Manual | Return to Contents |
Project Management - Group Options
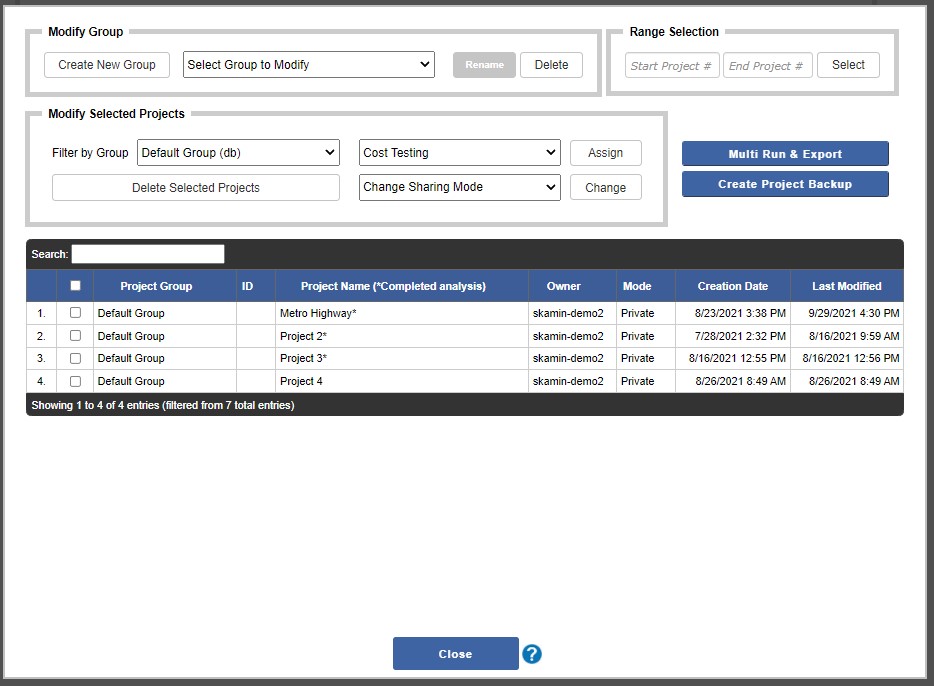
Modify Group
The controls in this section deal with creating new groups, renaming groups, and deleting unused groups.
|
Use the Create button to create a new group. This will open a popup window that lets you enter the name of your new
Project Group. Press the Create button to create the new group and close the window.
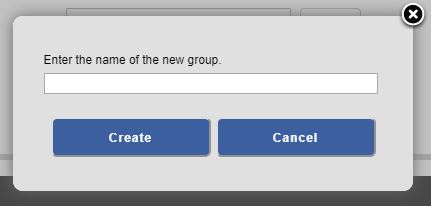 Press the Create button to create the new group and close the window. |
|
|
To change the
name of a group, use the drop down menu to select a group name.
Then press the Rename button which will open a window with a
field to enter the new group name.
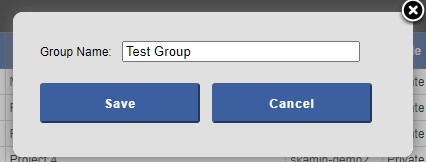 Press the Save button to make the change or Cancel to abandon it. |
|
|
To delete a
group, select the Group to delete from the drop down menu
(Select Group to Modify) and then press the Delete button.
A window will open asking you to confirm that you wish to
delete the group or Cancel to abandon the change.
|
Range Selection
TREDIS now allows you to select a range of projects in the Project List at the bottom of the screen without the need to click on multiple check boxes. By entering the row number for the first project in the range you wish to process, and the row number for the last project in the range, the system will automatically select these projects in the list when you press the select button.
For example, if you want to select projects 2 and 4 as shown in the figure above, you would enter '2' in the Start Project # box and '4' in the End Project # box. Clicking on the select button will check the boxes for projects 2, 3, and 4. Since this function only 'checks' the boxes, you can repeat this process for multiple batches of consecutive projects. This make selecting very large number of consecutive project easier to select.
The projects selected may now be modified using the Modify Selected Projects actions or provide access to the Multirun & Export and Project Backup utilities by selecting the appropriate buttons or controls as described below.
Modify Selected Project
This section of this screen allows you to make bulk changes to multiple projects at once. The projects to be affected are selected in the list at the bottom of the screen.
Use the Filter by Group drop down menu to select the desired group. You also have the option to select all groups by selecting All Groups from this menu. You will notice that the list of projects below will change based on the filter settings.
Next using the check boxes, select the projects you wish to act upon. Note, by clicking on the column headers you may sort the list of projects by Project Group, Project Name, Project ID, Project Owner, Sharing Mode, Creation Date, or when the project was last modified.
Once you have selected the appropriate Group, you can then find your Project in the pull-down menu. Similar to the Group selection, you may change the sorting order to ProjectID, Name (Project Name), Project Owner, Sharing Mode, Creation Date, or Last Modified Date.
The following are the actions you may take on the selected projects:
|
Using the drop down menu 'Assign to a Different Group' select
the Group Name to reassign the select projects. Press the
Assign button when ready. If you have filtered your
projects by a specific group, you may notice them disappear
from the current view. Change the filtered group to All
Groups or the group name to which you reassigned your projects and
they will appear.
|
|
|
In a similar
manner, to change projects from Private to Shared (or Shared to
Private), select the projects in the table below, select the
sharing mode desired, and press the Change button.
|
|
|
The Delete
Selected Projects button will allow you to delete the projects,
which are checked in the table. After pressing the button,
you will be asked to confirm that you want to delete the number
of projects selected.
Note - this process may take some time. TREDIS will
provide a status as the projects are deleted.
|
Other Options
TREDIS provides you with the ability to export, as a spreadsheet, a subset of results for multiple projects. Using the project list table, select the projects to have results generated and then press the Export Results button. This manage the Projects in your Groups and to perform a bulk Import of Projects or a bulk Export of results.
|
TREDIS can run the results analyses for multiple projects at one time as a batch process, allowing you
to then select a project and directly view your results without needing to run the analyses one by one.
Select from the project list which projects you wish to analyze and then press
the Multi Run button. The system will also create an export spreadsheet of comparative results
for the projects selected. For detailed instructions on using the backup feature, click the button at
the left.
|
|
|
TREDIS allows you to make a backup input spreadsheet
for archiving or backing up your projects. Select from the
project list which projects you wish to back up and then press
the Create Project Backup button. For detailed
instructions on using the backup feature, click the button at
the left.
|
When your project has been created or selected, click the Modes tab at the top of the page.
| TREDIS 6.0 User Manual | Return to Contents |
Project Management - Import Projects
- Browse for the spreadsheet containing your projects, then press the Upload button
- Select the projects to import by checking the appropriate checkboxes
- Click the Import Selected Projects button
Once loaded, you will be presented with a list of all projects that are contained in the spreadsheet. On this screen (below) select by clicking the appropriate checkboxes which projects you wish to import. Once done, click on the Import Selected Projects button.
A pop up window opens where you need to select which Project Group to import the projects. You may create a new group by entering a new group name and press the create button. Once the project group is set, Press the Start Import button to initiate the process.
As the projects are imported, you will see the status on the project list screen.
Note, due to the complex nature of the import spreadsheet and the wide variation on possible input types, extreme care must be taken to ensure the proper value types are entered into each cell of the spreadsheet. Missing tabs in the spreadsheet or using dollar signs ($) may cause the import process to fail.
Also, note that the system will not allow you to import a project with the same name as a project in your account. You may either delete the old project or rename either the old or new project before starting the import process.
To import project using the spreadsheet import function, you must use an Excel Workbook
with a defined structure. The workbook structure utilizes multiple spreadsheets, with color
coded tabs signifying which are required.
The "TREDIS Project Import Template" spreadsheet is available by clicking on the on the menu icon at the top
right of the screen and select the Sample Import Spreadsheet or click on the Import Projects button and select
the Import Project Template Spreadsheet link.
The workbook tabs that are colored green are required for the proper operation of the import function:
- Project
- Modes
- Regions
- Periods
- Costs
- Travel Demand Characteristics
| TREDIS 6.0 User Manual | Return to Contents |
Project Management - Compare Projects
Project comparison is included in standard TREDIS subscriptions, but not available in the TREDIS MBCA, Trial, or University accounts.
The left side of the screen is a menu that allows you to move between comparison reports.
Project Compare - Project Selection
When you first click on the Compare Projects button, a new window opens which lists all projects that have been analyzed for the current contract and project group. At the top of the screen, you are able to select another contract or group if they exist, which will repopulate the project list.If you do not see a project in the list, go back to the project screen and check to see if the project has been analyzed. You may either click on results to run the analysis, or if you have multiple projects to analyze, use the multi-run feature within group options on the project page.
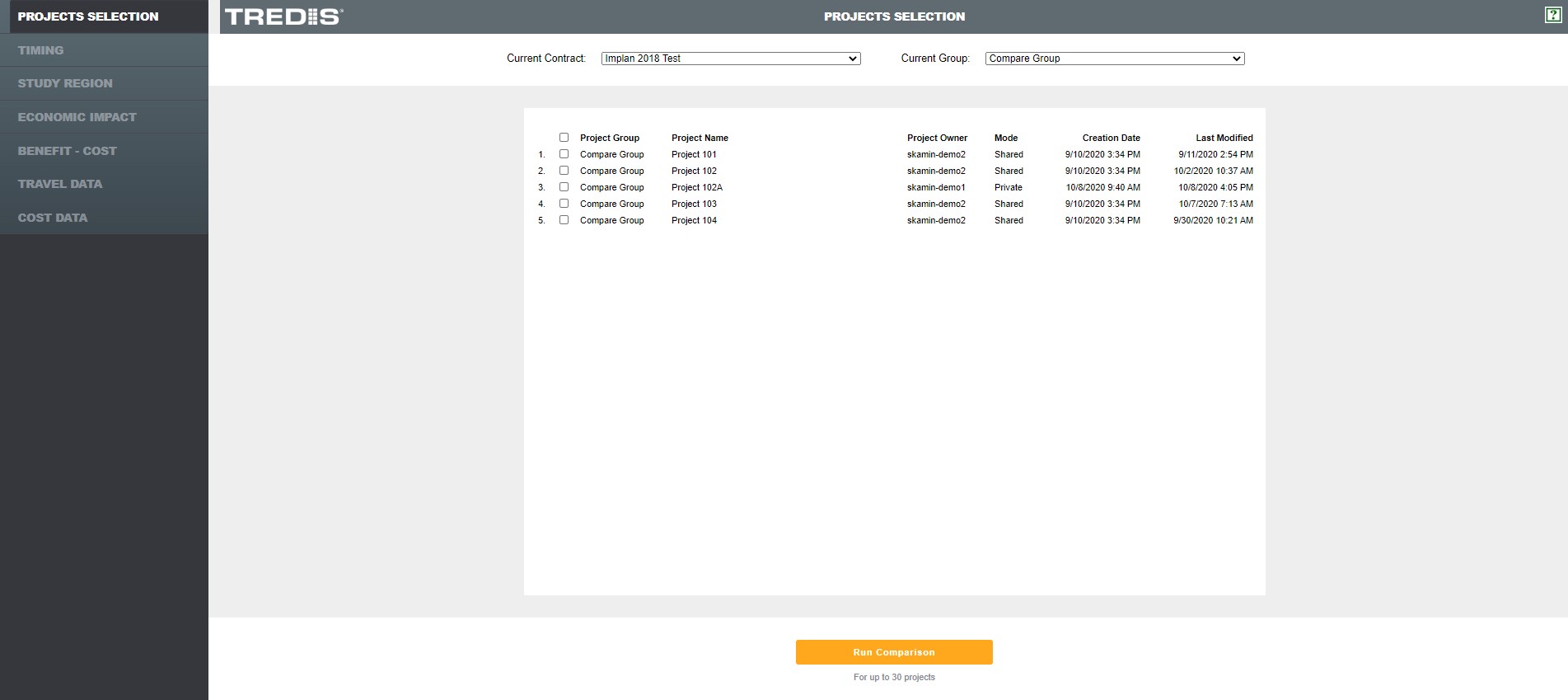
Project Compare - Economic Impact Comparison
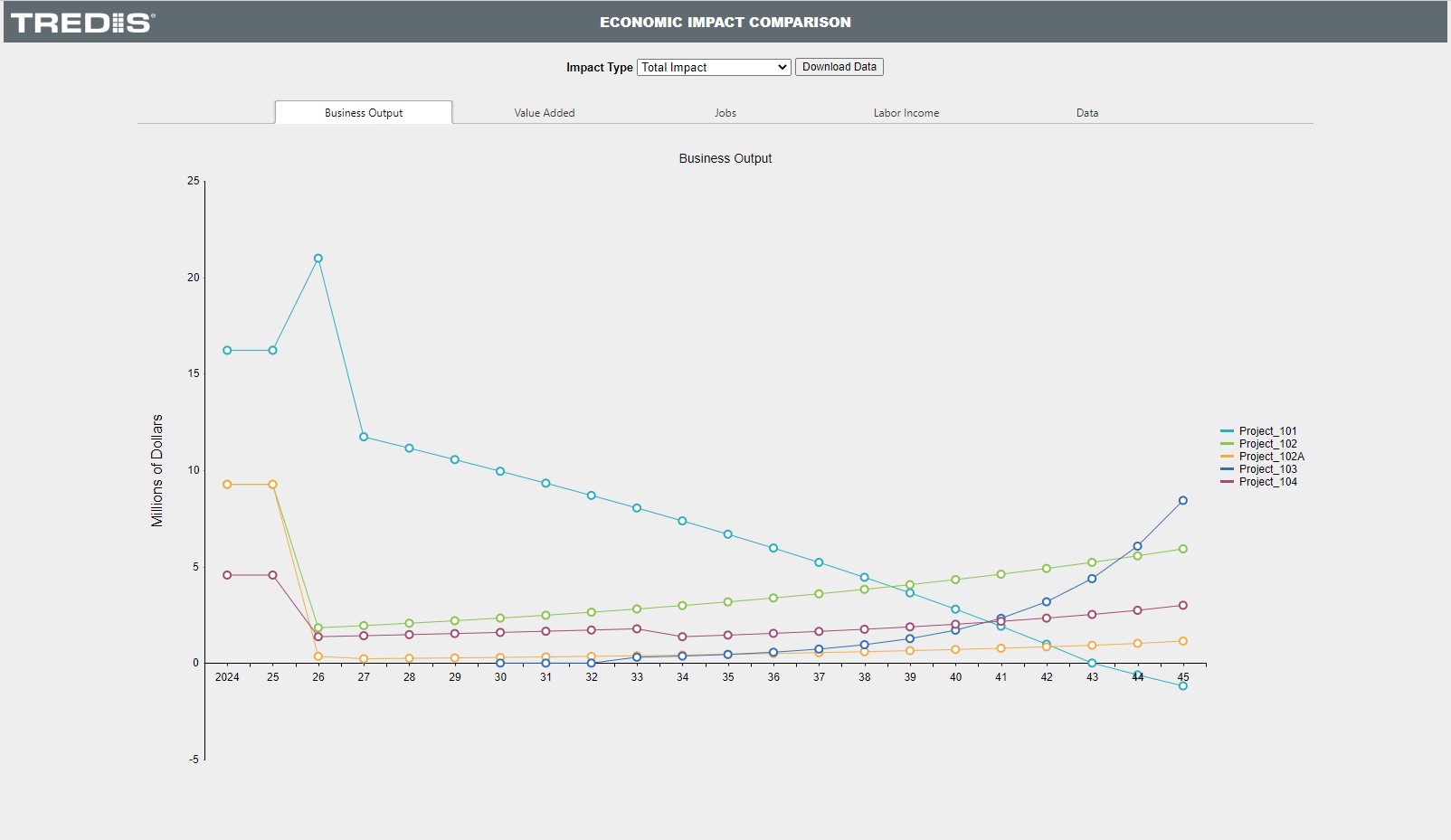
The chart on the screen will present business output ($M), value added ($M), Jobs, and Labor Income ($M) over time, depending on which tab is selected. The data tab shows a simple table of the results for the results year selected in the analysis settings.
Project Compare - Benefit Costs Across Projects
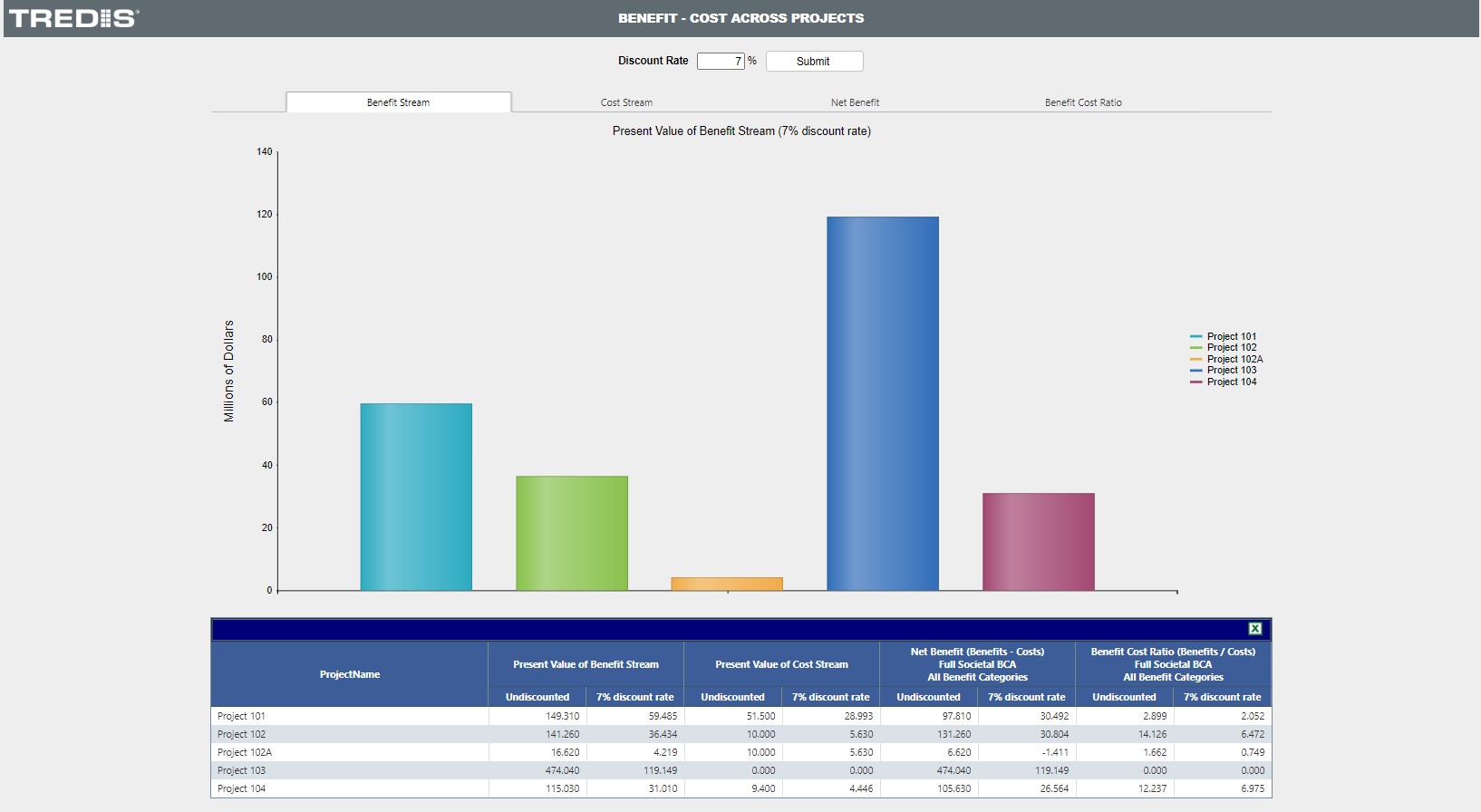
At the top of the screen, you may change the discount rate by entering a value and clicking the submit button. Entering 0 will show the undiscounted values.
Project Compare - Travel Comparison
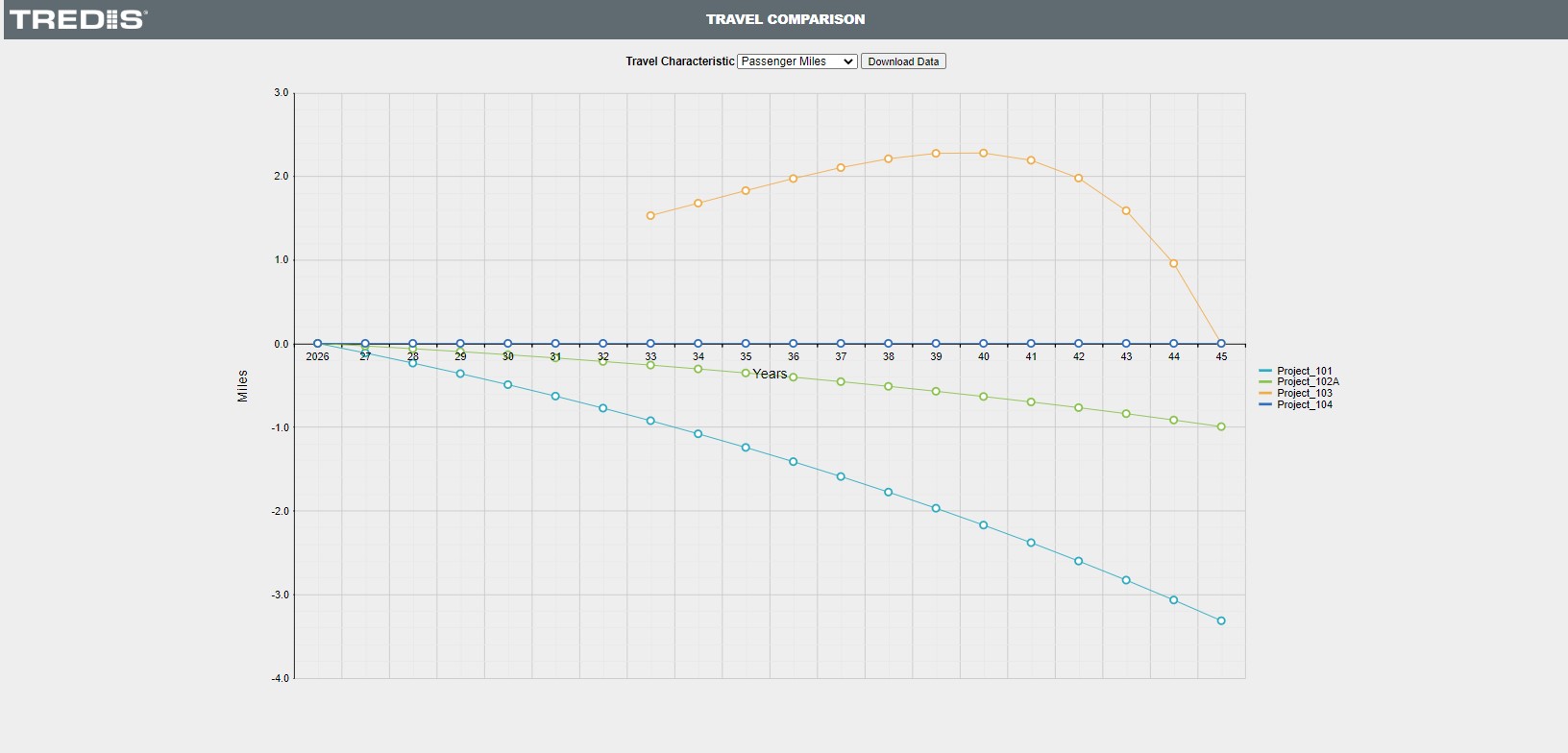
- Gross Vehicle Trips
- Passenger Trips
- Freight Ton Trips
- Gross VMT
- Passenger Miles
- Freight Ton Miles
- Gross VHT
- Passenger Hours
- Freight Ton Hours
Project Compare - Cost Comparison
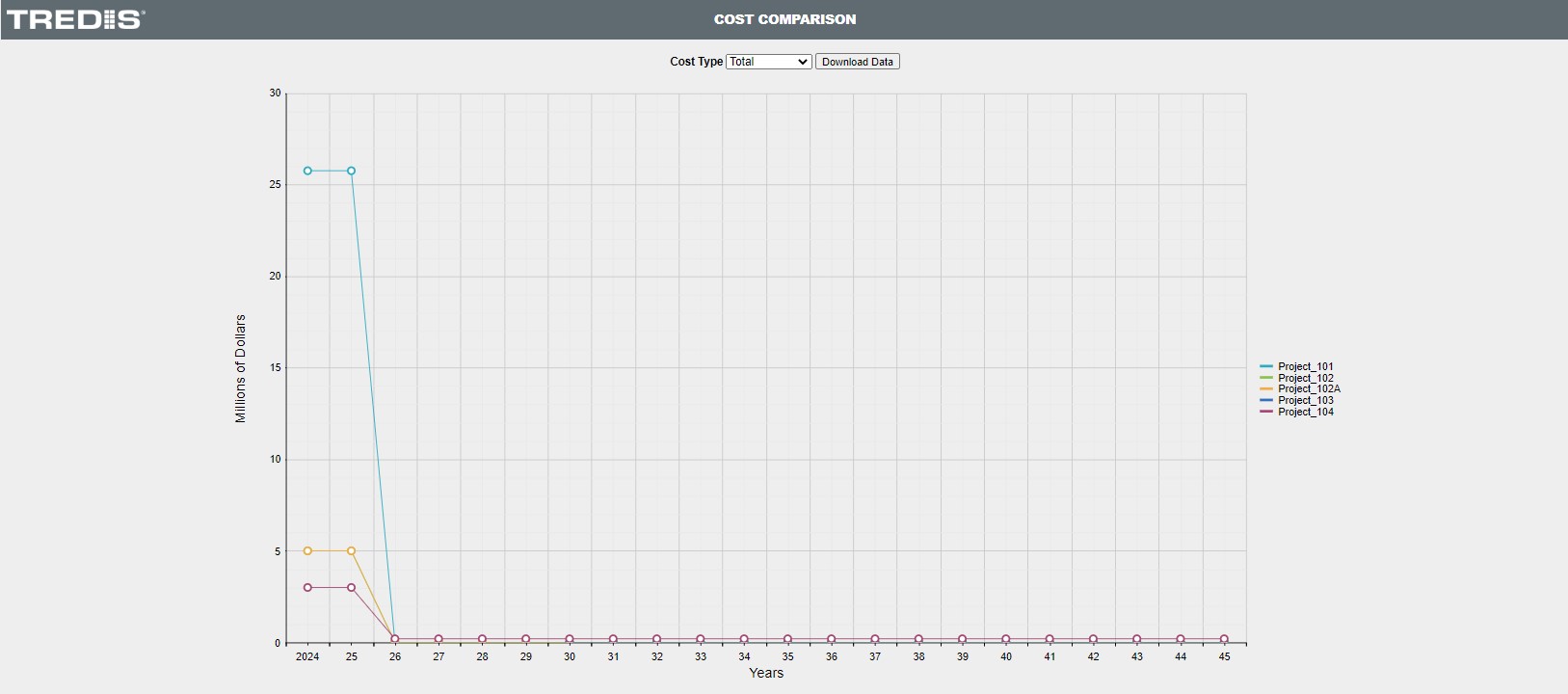
Project Compare - Timing Across Projects
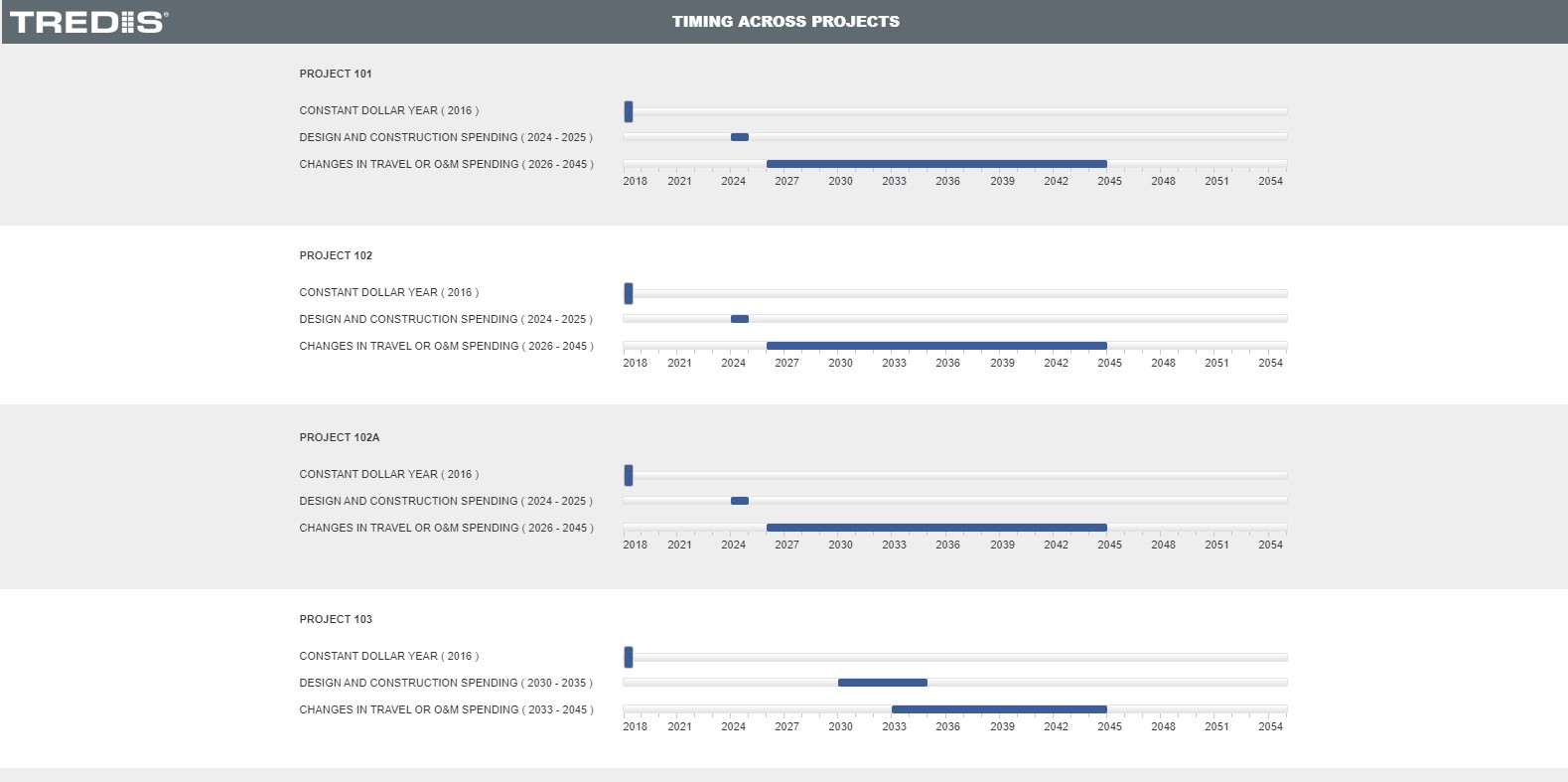
Project Compare - Study Regions Across Projects
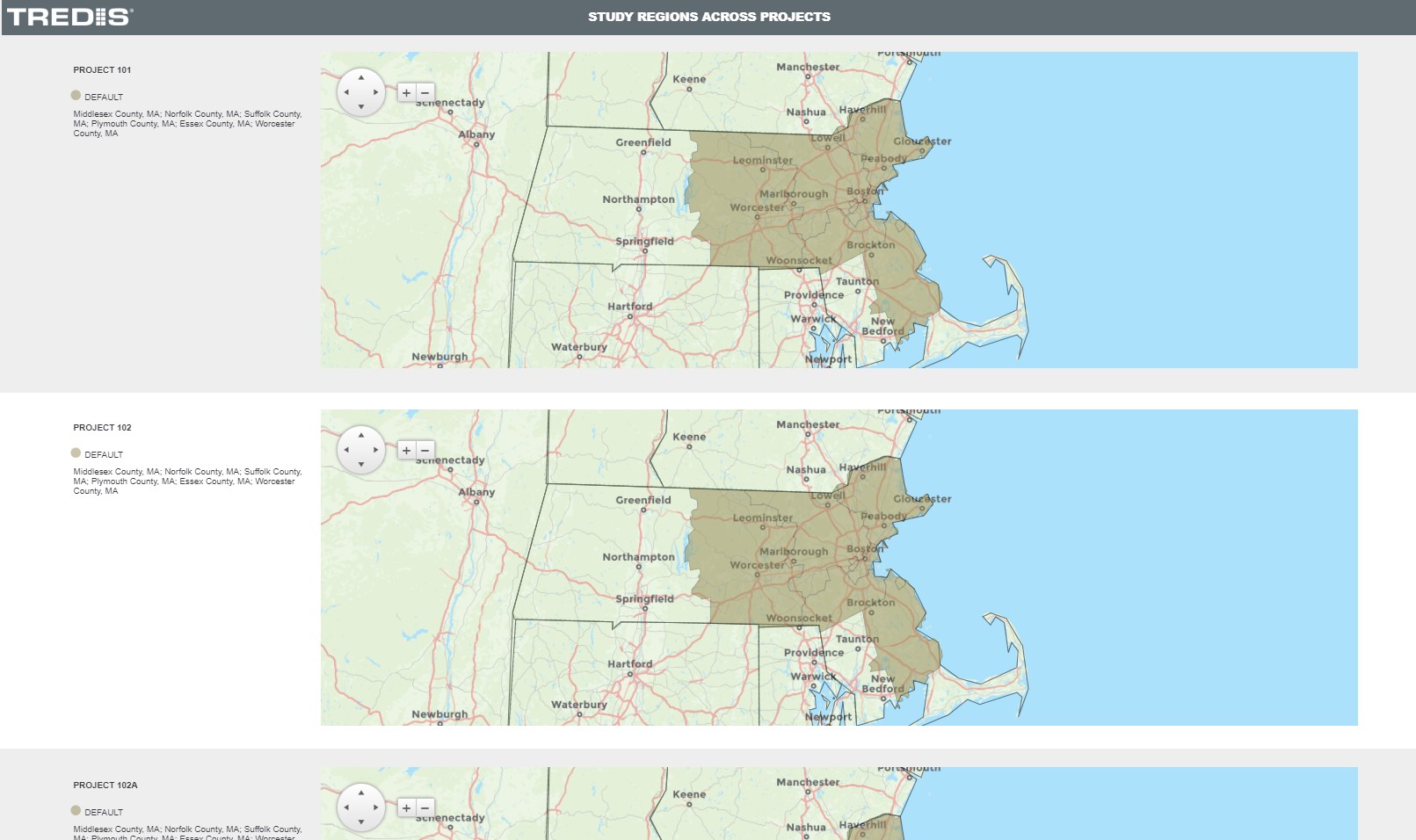
| TREDIS 6.0 User Manual | Return to Contents |
Project Management - Multi-Criteria Compare
The left side of the screen is a menu that allows you to move between comparison reports.
Multi-Criteria Compare – Projects Selection
When you first click on the Multi-Criteria Compare button, a new browser window opens to the tool. On the left are the top-level navigation tabs – Projects Selection, Overall Score, and Individual Metrics.The Projects tab on the Projects Selection page is the landing screen.

| Contract | Choose the Contract which contains the groups with the projects to be compared. |
| Group | Choose the Group which contains the projects to be compared. |
| Comparison Start Year/Comparison End Year | Choose the period of analysis; data outside of these years will be disregarded for the analysis. |
| Discount Rate | Select the discount rate to be used in the analysis. |
On the Metric Weighting tab, select the weights for each category of evaluation. The upper tier of weights entered must add to 100%. The bottom tier is only the relative weighting of factors within the larger Societal Benefits category. These are weighted just with integer weights, but there is no constraint on their sum.
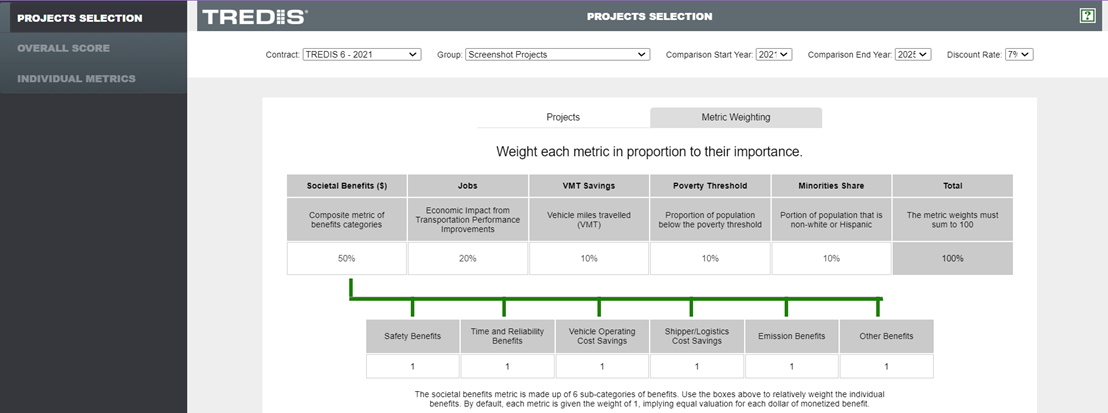
Multi-Criteria Compare – Overall Score
The Overall Score screen has two tabs, the Table tab and the Chart tab. The Table tab displays the primary results of the analysis.

| Raw Metric Value | Raw values of component as calculated by TREDIS. |
| Scaled and Normalized | The values after normalization (which accounts for the cost of the project) and scaling (which puts the score on a continuum of scores between 0 and 100). For separate components of Societal Benefits, this is normalized and scaled relative to all the societal benefit components across all projects. For Societal Benefits row, this represents the components added then scaled among the totals. |
| Weight | Weights chosen in the Projects Selection screen. |
| Individual Score | The final score for the component. For Societal Benefits, this is scaled again to produce the total Individual Score for Societal Benefits. |
The Charts tab shows scoring data as a bar graph.
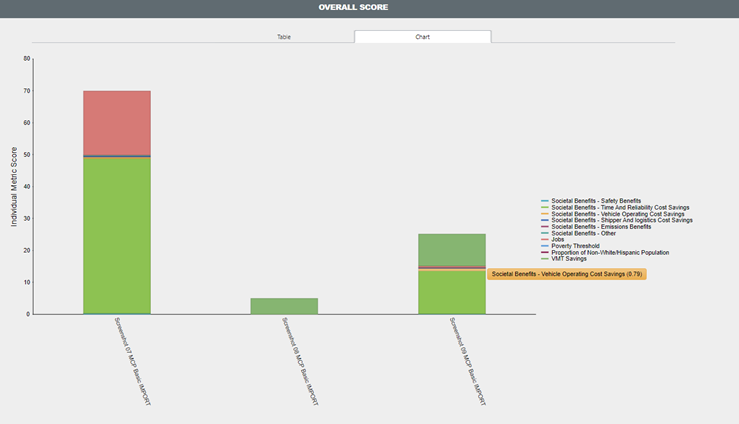
Multi-Criteria Compare – Individual Metrics
The individual metrics page allows you to perform tracing on the source of individual metrics. The Category dropdown allows you to choose the component of interest.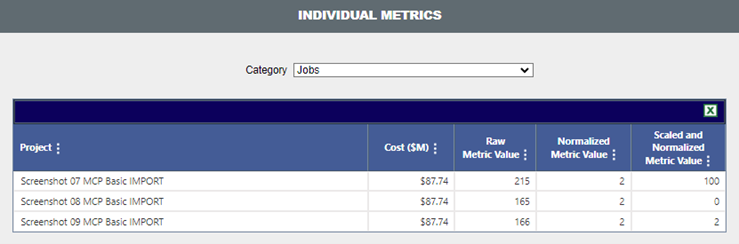
| Cost ($M) | Total discounted project cost. |
| Raw Metric Value | Values taken directly from project results. |
| Normalized Metric value | Values after normalization (where values are divided by cost to provide per-dollar metric). For Societal Benefits, reported Normalized Metric Value has already scaled to the value of the project with the highest Normalized Societal Benefits in order to be consistent with the overall scoring process. |
| Scaled and Normalized Metric Value | Values after normalization and scaling (where normalized values are adjusted to a score of 0 to 100 based on the minimum and maximum of the component). |
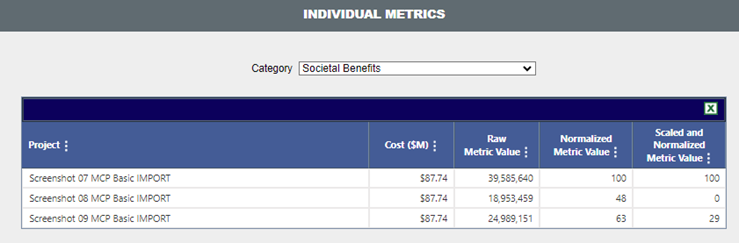
| TREDIS 6.0 User Manual | Return to Contents |
Project Management - Multi Run Analyses
- Analysis Detail (Project, Base, or compare project vs. Base)
- Region perspective
- Results Year
- Discount Rate (as a percentage)
- CO2 Cost increase (as a percentage)
- Industry Aggregation
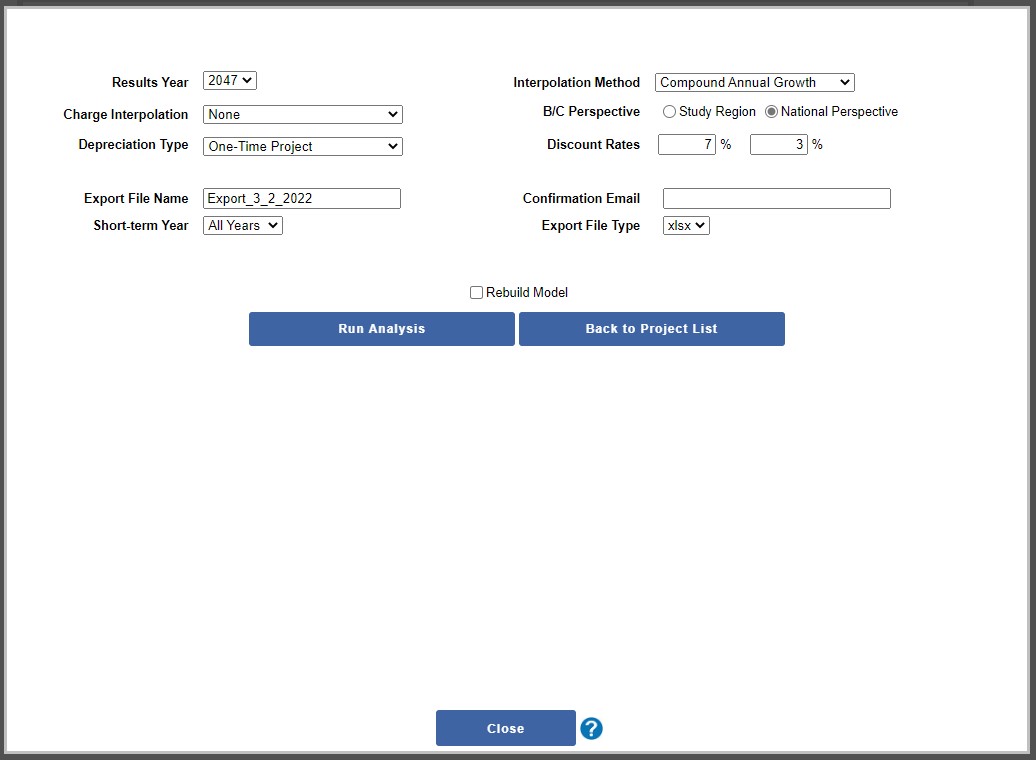
A spreadsheet of your comparable results is created for all projects selected. If you wish to have the spreadsheet emailed to you, make sure your email address is included.
When ready, press the Run Analysis button to start analyzing your selected projects. A status bar is shown so you may observe the status of the analysis process. When the process is completed, an orange Download results button appears.
Click the Back to Project List or Close button when done.
| TREDIS 6.0 User Manual | Return to Contents |
Project Management - Create Project Backup
Finally, press the Create Backup File Now button to start the process. When done, a download link will be provided and an email with a downlink if your email address was provided.
| TREDIS 6.0 User Manual | Return to Contents |
Timing
Project Timing
| Construction Years | The years when capital and design costs are modeled, for both spending and impacts |
| Operations Years | The years when recurring maintenance and operations costs and impacts are modeled |
| Constant Dollar Year | This value is now to the baseline economic data. For example, if the economic data is based on 2020, the constant dollar year is set at 2020. |
| Inventory Interest Rate | Enter this as a percentage representing the interest rate of private capital, which will be used for calculations of freight cost logistics. |
Analysis Segments
Each mode and region will be repeated on the Travel page for each segment defined, and some reports likewise give data on each segment separately (as well as a total of all segments). For example, if weekday Passenger Car - Personal travel makes up only a portion of traffic on weekdays, but nearly all of travel on the weekends, a "Weekday" segment and a "Weekend" segment will allow you to both enter and track the periods separately.
Keep in mind that activity in one segment doesn't affect activity in the other, even when divided into sequential segments, such as time of the day, so that a period labeled "AM Peak" will have no effect on another labeled "PM Peak".
| TREDIS 6.0 User Manual | Return to Contents |
Regions
The first step is to identify your study regions. If you wish to have more than one, click on the blue 'Add Region' button, which will open a text field for you to enter the name of your new study region in the box labeled Region Name Then press the Add button. Repeat this process until you have all your study regions created.
To rename a study region, click on the rename link to the right of the study region name. This sets the name to edit mode allowing you to change the name. Clicking outside the text box will save the new name.
In a similar manner, you may delete study regions by pressing the delete link, however, you must have at least one study region.
The next step is to associate each study region with its geographies. You may select your regions by clicking on the map to select counties or custom regions, or by expanding the drop down menu just below your region's name and use the check boxes to make your selection.
If you have more than one study region, please select the first region to define by clicking on the radio button or color field to the left of that region's delete button. As you hover over a geography contained in your subscription, you will see the name of that geography shown. Clicking on a geography will also select the checkbox in the drop down menu.
Once you selected your first region, you may follow the same process to specify your other regions.
Once all your regions have been selected, you will need to build the economic model by clicking on the orange button, 'Build Model' to the left of the top of the map. This process will take a few moments to complete. You will see a progress indicator and once completed, the build economic model button changes to a blue button saying the 'Model Built'.
| TREDIS 6.0 User Manual | Return to Contents |
Modes
The double downward arrow icon at the left side of a row indicates that there are detailed modes that may be chosen. Simply click on this icon to expand the list.
|
The blue save button changes to orange to indicate a change has been made and the button needs to be pressed to save the change.
|
|
|
Pressing the Manage Modes button opens a new window that allows you to select
which modes to hide, uncluttering the Mode-Purpose table. This is
especially useful if your account has many custom modes.
|
| Clicking on this button allows you to change the project defaults for the modes selected in the project. |
| TREDIS 6.0 User Manual | Return to Contents |
Manage Modes
The screen shows all modes, both default and custom, with a checkbox that allows you to hide those modes that you do not need. For example, if you only deal with highway projects, then you can hide modes that are appropriate for air, marine, and rail, to reduce the clutter on your Modes screen.
In addition, you can see who created the custom modes in your account. In the picture below, the user logged in is the Demo Account and as creator of the custom mode (Auto - Electric Car) you may click on the edit link to change any of the default values for this mode. Anyone who uses this mode after the change will see the new values. Older projects will use the previous values.
Also, you are able to view the default values for custom modes created by others in your account but can not change any values.
Once you have made your changes, click the Save Selected button to return to the Modes page.
Select the View link or Edit link as appropriate which will the Adjust Mode Factors screen.
| TREDIS 6.0 User Manual | Return to Contents |
Adjust Mode Factors
| Time Value | ||||||||||||||||
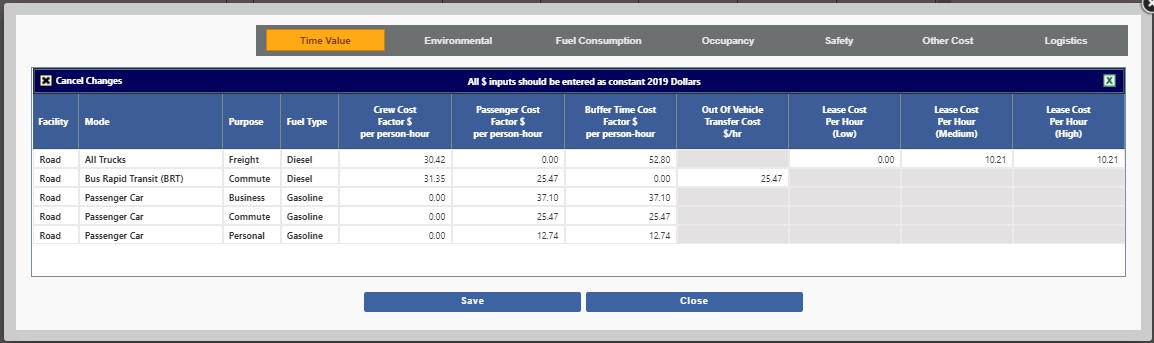
|
||||||||||||||||
| Environmental | ||||||||||||||||
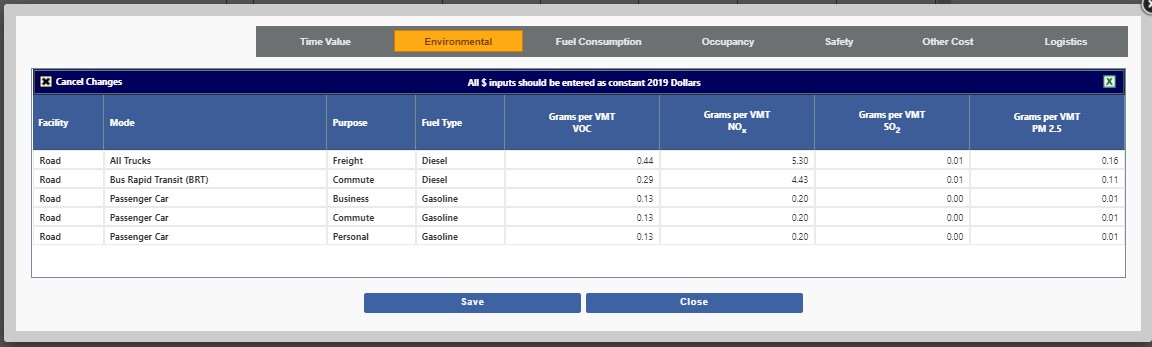
|
||||||||||||||||
| Fuel Consumption | ||||||||||||||||
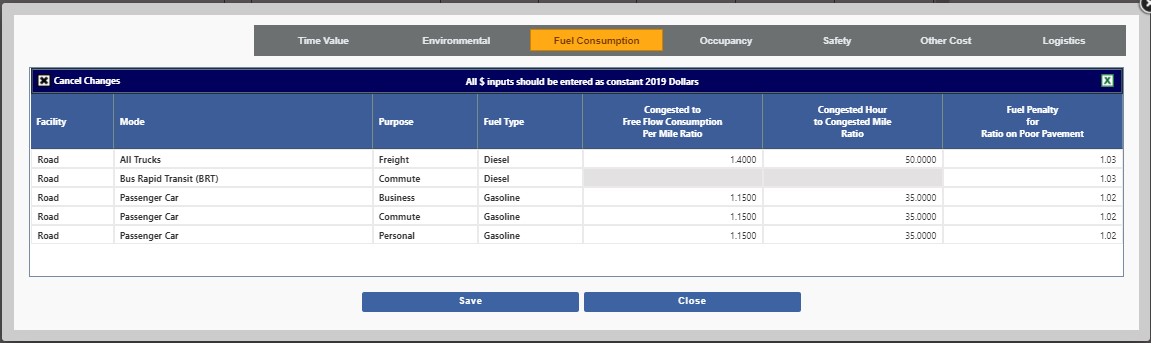
|
||||||||||||||||
| Occupancy | ||||||||||||||||
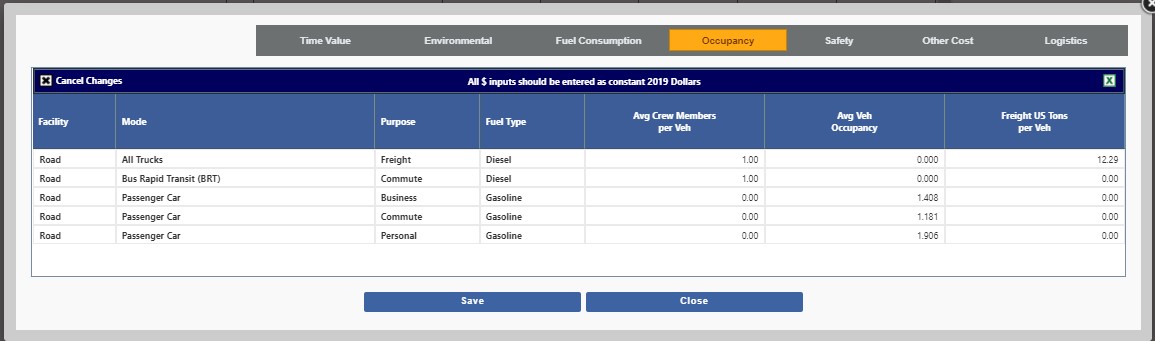
|
||||||||||||||||
| Safety | ||||||||||||||||
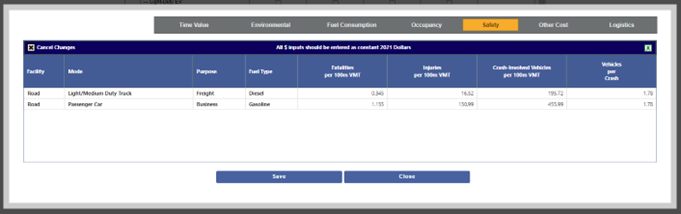
|
||||||||||||||||
| Other Costs | ||||||||||||||||
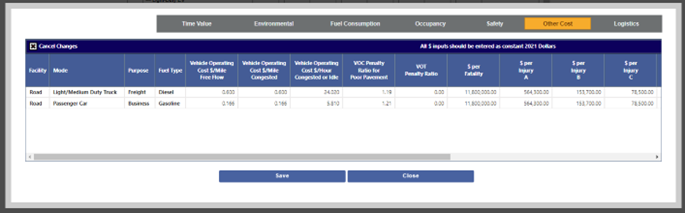
| ||||||||||||||||
| Logistics | ||||||||||||||||
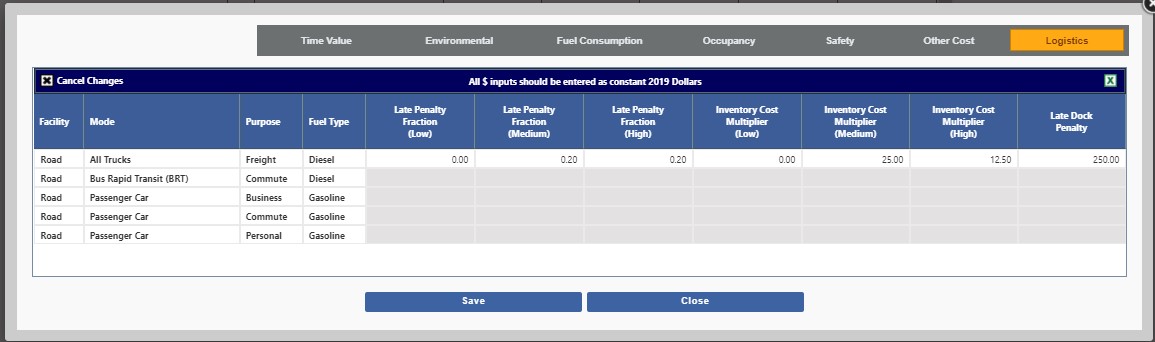
|
| TREDIS 6.0 User Manual | Return to Contents |
Costs
Conceptually, the label "costs" reflects the use of these inputs in the Benefit-Cost Analysis, where the inputs are used in proportion to benefits, but keep in mind that for Economic Impact Analysis, costs are treated as spending that boosts economic activity.
TREDIS has two views of costs: Basic and Advanced.
Costs are defined by year, region, and facility. Each mode is associated with a facility. TREDIS differentiates the following facilities: Road, Passenger Rail, Freight Rail, Air and Marine.
The facilities available for input depend on the modes and purposes selected in the Modes Facility Based screen.
Basic View
TREDIS allows entries for Road, Rail, Air, and Marine facilities, showing only those that are applicable to the modes selected on the Modes screen.Note that all inputs are in millions. (The constant dollar year is set on the Timing screen.)
You can export the basic costs table to a spreadsheet and use the cut/copy/and paste functions to aid in your data entry.
The Save button will turn orange to remind you to click it if you make any changes. Red ticks on the boxes indicate values that have changed since the last change.
The following picture shows the Facility Based Project Cost screen for a two region model. This example is based on a rail project so only the Rail facility is shown. (Note: the Facility Based Project is the same as the standard project type in prior TREDIS versions.)
This next picture shows the O-D Based Project Type, also for a two region model. It should be noted that in this project there is a third region added called External to handle project costs outside the two main regions. This project only deals with trucks so only the Road facility is active.
Total Construction Costs
Each line for Total Construction Costs indicates the cost of the entire project’s investment, to be spread across all construction years (as designated in the Timing screen). The entire sum of the project investment (within the region and facility) is expressed in a single sum and represents a one-time total.Annual Oper & Maint Costs
Each line for Annual Operations and Maintenance Costs indicates costs that recur annually, whether for maintaining infrastructure, operating services, or other. These recur over every year in the Operations Years in the Timing screen.|
The blue Go To Advanced button next to the Save button will open the Advanced view of the Costs screen.
|
|
|
Click this button to open the Cost & Revenue Sharing window and allocate costs and
revenue between public and/or private entities.
|
|
|
Click this button to open the Useful Life Settings and change the useful life span of
facilities for your project.
|
|
|
Click this button to open the Quantities and Unit Costs window.
|
Advanced Costs
If there are many rows of inputs, you may want to filter by entering a filter argument in the fields below the column names, then clicking the filter button to choose a type of filter.
Notice that the Spending in Construction Years are available to input for every year of your Construction, and the Spending in Operations Years are available for input for every year of Operations, both set in the Timing screen.
Capital Costs Categories
Property Acquisition - Right-of-way purchases or easementsEngineering and Design - Soft costs of construction, including planning, analysis, legal, architectural, engineering, and design work.
Right of Way - Earthmoving, grading, drainage, and paving. For railroads, this includes all expenditures on the laying of rails; for airports, this includes runway construction.
Transport Structures - Construction of culverts, road bridges, flyovers, railroad bridges, and marine docks
Terminal - Operations offices, maintenance facilities, airport/bus/rail terminals, and storage buildings
Vehicles - Acquisition of rail cars and engines, ferries, airplanes, barges, or maintenance or service vehicles
Technology - Intelligent transportation systems (ITS), communications equipment, electric vehicle infrastructure
Operational Cost Categories
Operations and Services - For Road, Air, and Marine, operations costs for highway toll collection, systems operation, or incident managementPassenger Rail - Costs for operations for Passenger Rail, including systems operation, or incident management
Freight Rail - Costs for operations for Freight Rail, including systems operation, or incident management
Infrastructure and Rehabilitation - Crack repair, repaving, or vegetation control; also includes vehicle servicing.
|
The blue Go To Basic button next to the Save button will open the Basic view of the Costs screen. Changing
to the Basic view will overwrite any changes you have made in the Advanced view.
Note: Changing to the Basic Mode will overwrite any changes
you have made in the Advanced Costs screen.
|
|
|
Click this button to open the Cost & Revenue Sharing window and allocate costs and revenue between public and/or private entities.
|
|
|
Click this button to open the Useful Life Settings and change the useful life span of facilities for your project.
|
|
|
Click this button to open the Quantities and Unit Costs window.
|
| TREDIS 6.0 User Manual | Return to Contents |
Cost and Revenue Sharing
Project Costs
- Capital Costs ($m total for Construction Period) - the cost amount shown is derived
from the Start-up Cost Component input table
- Operations Costs ($m/yr for Operations Period) - the amount shown is derived from
the Annual Cost Components input table
- Maintenance Costs ($m/yr for Operations Period) - the amount shown is derived
from the Annual Cost Components input table
- Lease/Contract Costs ($m/yr for Operations Period) - the cost incurred by the
public or private agency to run the facility (the amount should be entered alongside the fractions public and private).
Project Revenues
- Toll Revenues ($m for Analysis Year) - the revenue amount is derived from
the Travel Demand Characteristics input table
- Lease/Contract Revenues ($m/yr for Operations Period) - the revenue
amount should be entered alongside the fraction public and private
Note: All values should be in terms of millions of dollars (or
local currency), leaving out the currency symbol.
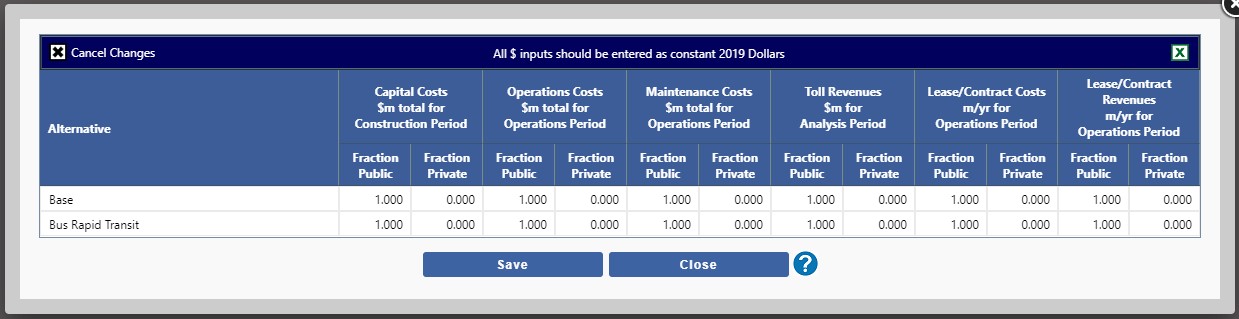
Note that, as with cost tables, inputs for the cost and revenue sharing table are
specified for all Alternatives (including no-build). The ultimate metrics (return
on investment, payback period) are based on the net differences between costs and
revenues for the case build vs. no-build.
You can export the basic costs
table to a spreadsheet and use the cut/copy/and paste functions to aid in your data entry.
The Save button will turn Orange to remind you to click it if you make
any changes.
- Toll Revenues ($m for Analysis Year) - the revenue amount is derived from the Travel Demand Characteristics input table
- Lease/Contract Revenues ($m/yr for Operations Period) - the revenue amount should be entered alongside the fraction public and private
You can export the basic costs table to a spreadsheet and use the cut/copy/and paste functions to aid in your data entry.
The Save button will turn Orange to remind you to click it if you make any changes.
| TREDIS 6.0 User Manual | Return to Contents |
Useful Life Settings
- Right of Way - refers to roads, rail beds, runways, etc.
- Transport Structures - such as bridges and tunnels
- Buildings and Equipment - includes terminals and warehouses
- Vehicles - includes trucks, cars, trains, buses, aircraft, etc.
| TREDIS 6.0 User Manual | Return to Contents |
Quantities and Unit Costs
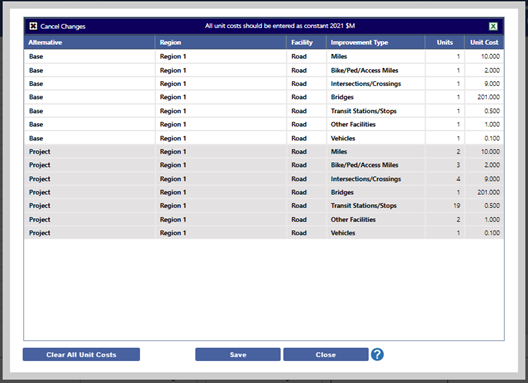
Once entered, total costs are distributed to appropriate categories across all construction years, and on the primary Costs page, the appropriate cells are greyed out (indicating they can’t be manually edited) and a notice at the top left indicates that Quantities and Unit Costs are being used for Construction capital costs.
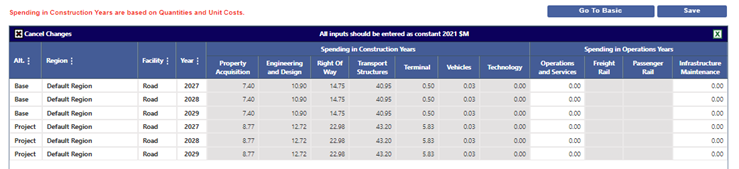
You can revert to manual entry by returning to the Quantities and Unit Costs window and clicking Clear All Unit Costs.
| TREDIS 6.0 User Manual | Return to Contents |
Travel Characteristics
Used to identify the number of vehicle (and in the case of transit
modes, passenger) trips, distance traveled, and hours traveled. |
|
Use this tab to view and/or change the number of passengers, crew,
and freight per vehicle. |
|
This tab is used to adjust the trip congestion parameters and to
specify the fraction of trips based on origin and destinations |
|
View and/or update federal and state/local fuel taxes. |
|
View and/or update fees and toll charges per vehicle or passenger. |
|
View and/or update crash rates and adjustments. |
Travel data is entered into the multi-tab entry form, pre-populated with default values for a specific year as shown in the upper left corner of the figure.
The system starts with the current year to describe the current travel characteristics and then using the drop down menu, you select one or more additional years to enter travel data. TREDIS needs at least two years specified and will interpolate or extrapolate values for years in which data is not provided. TREDIS shows all years as bold for which data is provided.
 symbol.
symbol. For advanced users who wish to enter the cost values directly into TREDIS, use the link at the bottom of the screen below the Commodity Mix Button to Set to Override Mode.
Overview of Facility-Based vs. O-D Based Projects
In Facility Based projects, all fields on the tabs in the Travel page – starting with the Required Inputs such as vehicle trips, miles, and hours of travel -- are entered by Region. The proportions that are internal, incoming, outgoing, and through are indicated on the Congestion and Flow tab. In the picture, travel is entered for Boston Region and, separately, for Springfield.
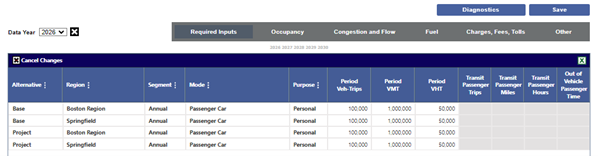
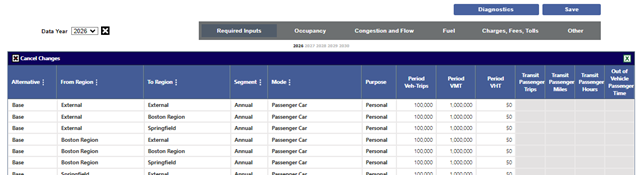
Travel Characteristics - Required Inputs Tab
| Period Veh-Trips |
This variable tells TREDIS how many trips are
made by each type of vehicle (mode) per study region, period,
purpose, and alternative. If the Project has only one
Period, then this variable is interpreted as annual trips. If multiple Periods are included,
then for a single region/purpose/alternative, all periods should sum to annual trips on the facility or network. As such,
daily travel figures need to be appropriately scaled. For example, convert "average weekday" values to
annual values by multiplying them by 260 (52 weeks x 5 days/week).
|
| Period VMT |
This variable tells TREDIS the total distance
travelled for the vehicle (mode) per study region, period, purpose,
and alternative. It is used to calculate parameters that are
distance dependent such as accident costs,
vehicle operating costs and environmental costs.
As with Trips, VMT should be annualized so that for a single study region, and all periods should sum to
annual VMT. |
| Period VHT |
Similarly, TREDIS uses this variable to calculate passenger time cost, crew time
cost, and freight time cost. It can also be used to calculate vehicle operating costs, depending on how
vehicle cost factors have been entered. |
| Transit Passenger Trips |
In a similar manner to vehicle trips, this field is used for transit modes to
enter the annual number of passenger trips. |
| Transit Passenger Miles |
TREDIS uses this field for the annual distance travelled by all passengers. This
value is related to the vehicle distance travelled multiplied by the average occupancy rate of the vehicle. |
| Transit Passenger Hours | Similar to the distance travelled, this field contains the time spent by each passenger annually. |
| Out of Vehicle Passenger Time | Enter the wait or connection time for the mode for an annualized passenger perspective. |
| From Region | The origin region of the trips |
| To Region | The destination region of the trips |
Travel Characteristics - Occupancy Tab
In the case of transit modes (bus and passenger rail for example), the average passenger occupancy rates are calculated from the values entered in the Required Tab for vehicles and passengers, and may not be changed here. All values are initially set to the default values.
| Avg Crew Members per Veh |
This field shows the default average number of
crew members for each vehicle of the specified mode and may be
changed by the user. |
| Avg Vehicle Occupancy |
The Average Vehicle Occupancy is the number of
passengers on average for the specified mode. For transit
modes, such as passenger bus or rail, the value is calculated from
the values on the Required Inputs tab as the ratio of Transit
Passenger Trips / Period Veh-Trips. For freight modes, the
field is not applicable and may not be changed. |
| Freight US Tons per Veh |
Similarly, this field shows the average weight
of the freight carried per vehicle in the units of measure
applicable to your country. For the United States, it is
expressed in US Tons. For non-freight carrying modes, this
field may not be changed. |
Travel Characteristics - Congestion and Flow Tab
The following picture shows the Facility Based input screen for Travel - Congestion and Flow. Note - this is the same as the Standard Analysis type in previous versions of TREDIS.
TREDIS lets you enter either Fraction Congested or Buffer Time for your project. By selecting the options menu (the "hamburger" icon in the top right of the header bard), select Preferences from the drop-down menu to access the preferences dialogue.
|
|
Fraction Congested is used to estimate how much vehicles are subject to extra costs from travelling in congested conditions, such as operating costs (e.g., wear-and-tear on brakes) and reduced fuel efficiency (from start-and-stop conditions). Buffer Time is used to calculate how much time is added to trips to account for unreliability. Unreliable travel times cause travelers to make early departures to buffer against potential delay. The remaining inputs on the Preferences screen are used to running the analyses and will be discussed on the Run Analysis section.. |
If you choose either Fraction Congested or Buffer Time, TREDIS will grey out the other column in the Travel > Congestion and Flow tab. When analyzing results, TREDIS will use a non-linear function to estimate the other, missing variable and use that estimate to calculate costs.
However, if you have estimated both Fraction Congested and Buffer Time, choose Both on the preferences screen and enter both variables. Entering 0 for either will mean that no cost premium will be calculated for congestion or delay.
| Fraction Congested |
The fraction of all travel (in that row) subject to congestion. For highway modes, it should be calculated as the
fraction of VMT subject to a volume capacity greater than 0.9.
NOTE: The value should be entered as a fraction (not a percent), so values must lie between 0 (no congestion) and 1 (pervasive congestion). Entering 0.35 is valid, whereas entering 35 or 35% is not. |
| Buffer Time (hrs per Trip) |
TREDIS uses the concept of Buffer Time to capture this effect. It is defined as the extra scheduling time (in hours)
required ensuring an on-time arrival every 19 out of 20 vehicle-trips (95 percent). For example, if a sample trip takes 30
minutes on average, but 1 out of every 20 days it takes 45 minutes, then the buffer time is 0.25 hours (15 minutes).
NOTE: The value should be entered as a fraction of hours. |
Fractional Flows
The following four variables are used in tandem to perform two functions.The first function of these variables is to determine the fraction of travel-related benefits that accrue to residents and businesses inside the study region.
Second, for freight modes, they are used to match commodity costs to industries based on whether the commodities are being imported or exported. Incoming freight trips are matched to industries that use the commodity being shipped, whereas outgoing trips are matched to industries that produce the on-board commodity (internal trips are split between users and producers).
The four variables are:
| Fraction of Trips: Internal |
Internal Trips begin and end within the study region |
| Fraction of Trips: Incoming | Incoming trips begin outside the study region and have their destination in the study region |
| Fraction of Trips: Outgoing | Outgoing trips are essentially exports from the study region, originating within and terminating externally |
| Fraction of Trips: Through | Through trips have both their origin and destinations outside the study region with the vehicles passing
through |
The next picture shows the Travel - Congestion and Flow input screen for O-D Based Projects. Note - in this screen the Fraction of Trips Internal, Incoming, Outgoing, and Through are disabled as the required information is provided directly from the two columns From Region and To Region on the Required Inputs tab. The remaining fields operate the same as for Facility Based.
Travel Characteristics - Fuel Tab
| Fuel Type |
This field identifies the fuel type for each mode: Gasoline, Diesel, Electric, Aviation Fuel, Marine Fuel, or
none (for bicycles and pedestrians). This field cannot be changed but shows the relevant fuel type for subsequent fields.
|
| Fuel Cost |
This field is prepopulated with the cost for the fuel type shown, depending on the study
region state. It includes both state and federal fuel taxes, which are shown in their
respective columns in this table. The user may change fuel costs, but if the cost changes
are due to changes in federal and/or state fuel taxes, then those values also need to be
adjusted.
|
| Federal Fuel Tax | The federal fuel tax is initially set to the current per gallon (or other unit of measure as appropriate for your
country) and may be changed as desired. Defaults are provided for the different fuel types (gas, diesel,
aviation fuel, etc.)
|
| State Fuel Tax | In a similar manner to federal fuel tax, this field allows you to override the state fuel tax rates.
|
| Fuel Per Mile | This is the fuel used per mile, in whatever units are appropriate for the Fuel Type,
most typically gallons of gasoline for Fuel Type of Gasoline.
|
Travel Characteristics - Charges, Fees, Tolls Tab
| Charge per Veh Mile | Average vehicle fees on a per mile basis, such as road user charges or mileage-based user fee.
|
| Charges per Veh Trip | Average vehicle tolls and fees on a per trip basis.
For transit modes, these tolls are assumed to be passed on directly to the passenger (and thus paid by the passenger as though it were a fee in addition to regular fares). If these charges would be paid by the agency to a road operator, rather than by the traveler to the road operator, they should not be recorded in Travel, but be included in the Costs screen inputs as part of the operating expenses of the mode. |
| Charge Per Pass Trip | Average passenger fees per trip, such as for bus or train fares.
|
| Charge Per Pass Mile | Average passenger per-mile fees, such as fares paid to some TNCs, taxis, and other on-demand transportation.
Remember to press the save button prior to leaving this screen. |
Travel Characteristics - Other Tab
| Fatality Accidents per 100m VMT | This field contains the default number of fatal accidents estimated for each 100 million
miles (or appropriate unit of measure for your country) travelled
|
| Personal Injury Accidents per 100m VMT | Similarly, this field contains the default number of personal injury accidents estimated for each 100 million
miles (or appropriate unit of measure for your country) travelled |
| Crash-Involved Vehicles per 100m VMT | Number of crashes per 100 million vehicle miles travelled. This is only available
when the Crash Entry Method (in the Preferences window) is set to Crash-Involved Vehicles.
|
| Crashes per 100m VMT | Number of crashes per 100 million vehicle miles travelled. This is only available
when the Crash Entry Method (in the Preferences window) is set to Crashes.
|
| Fraction of Pavement in Poor Condition | Fraction (0 to 1) of the road facility that is in "poor" condition. Penalty ratios associated
with poor pavement can be adjusted in Modes > Adjust Mode Factors > Fuel Consumption and Modes >
Adjust Mode Factors > Other Cost.
|
| Fraction of Hours Traveled with Adjusted VOT | Fraction (0 to 1) of travel time whose value of time needs to be adjusted (depending on the mode,
vehicle hours or in-vehicle passenger hours). The penalty ratio can be adjusted in Modes > Adjust Mode Factors > Fuel
Consumption and Modes > Adjust Mode Factors > Other Cost.
|
Travel Characteristics - Travel Cost Override
This option is not available for O-D Based Projects.
When you click the 'Set to Override Mode' at the bottom of the screen to set the system for Override Mode, you will see a warning message telling you that your Travel Inputs are no longer being used.
Travel Cost fields:
| Passenger Cost | Total costs due to travelling passengers |
| Crew Cost | Total Crew costs (drivers and other workers) |
| Freight Cost | Total cost of moving of freight |
| Reliability Cost | Total cost of reliability |
| Veh Operating Cost | Total vehicle operating costs |
| Toll Cost | Total of all tolls incurred for this mode |
| Safety Cost | Total cost of safety |
| Environmental Cost | Total cost of emissions |
| Fraction of Trips: Internal |
Internal Trips begin and end within the study region |
| Fraction of Trips: Incoming | Incoming trips begin outside the study region and have their destination in the study region |
| Fraction of Trips: Outgoing | Outgoing trips are essentially exports from the study region, originating within and terminating externally |
| Fraction of Trips: Through | Through trips have both their origin and destinations outside the study region with the vehicles passing
through |
Travel Characteristics - Import Travel Data
Use this template to enter travel data for the years you have data. Make sure the worksheet (tab) is labeled "Travel Demand Characteristics".
Once you have your data ready, click on the browse button to select your file, and then click the upload button. Your data for all years contained in the spreadsheet will be loaded into the system.
Remember that there must be a tab in the spreadsheet named "Travel Demand Characteristics" and do not add, delete, or reorder the spreadsheet columns.
Travel Characteristics - Freight Logistics
The Freight Logistics button opens a window for editing commodity values. For more information on Freight Logistics, click here.Travel Characteristics - Diagnostics
Changes by Year
Available for Facility Based and O-D Based projects. Changes by year for trips, miles per trip, and speed.Time Series
Available for O-D Based projects.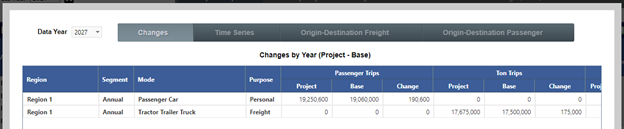
Note that, on this page, all changes are calculated as Project value minus Base value, unlike the reports under the Results page. This is because it’s more intuitive to highlight increases as positives here, especially improvements in speed.
One ton moving 1 mile is equal to 1 "ton-trip."
Time Series
Available for O-D Based projects.In the top half of the Time Series tab, Change in Passenger and Ton Hours Over Time, see the graph for total changes in Passenger and Ton Hours, summed by Purpose. Toggle whether purposes are shown by clicking on the purpose label at right in the legend.
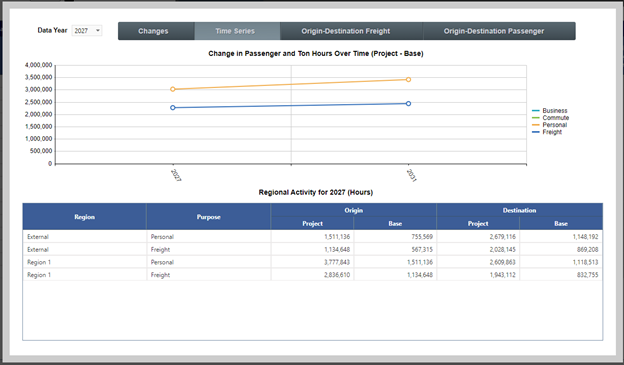
In the bottom table, Regional Activity, you can see the total change by Origin and again by Destination. (Notice that both the Origin and Destination sections constitute the total universe of trips, so they cannot be added together, as this will double count all trips.)
The year can be changed using the Data Year drop-down at top left.
Origin-Destination Flows
The Origin-Destination Freight and Origin-Destination Passenger tabs show representations of ton-hours or passenger hours saved by direction of flow, with the origin region to the left and the destination right. Blue lines represent net savings (hours in project alternative are less than in base) and red line represent net increase (hours in project alternative are higher than in base).Hovering with your cursor over a line shows a pop-up detailing the project, base, and change values for the line, as in the figure.
The Data Year is selected in the drop-down at top left.
| TREDIS 6.0 User Manual | Return to Contents |
Travel Characteristics - Trip Balancing
Overview and Context
When the total passenger trips for a given purpose rise between the Base and Project alternative, they are said to need "balancing" to indicate to TREDIS what portion of trips are induced by favorable transportation conditions."In-Model" trips represent trips that were undertaken in the Base alternative as well as the Project alternative, and which are assumed to have the same value for the people undertaking them.
"Induced" trips represent new trips undertaken in the Project alternative because travelers found new travel conditions that made a journey worthwhile when they were not in the Base alternative.
TREDIS assumes that the economic conditions are the same in any tested alternatives for a single scenario, so a different level of population and employment should not be the cause of trip "imbalance."
In some cases, a change in the number of trips between Base and Project alternatives is represented by in-model changes or a change in what inputs represent.
For example, if journeys made as one trip in the Base alternative are reported as two in the Project alternative – for instance, if a single bus trip now includes a transfer – the difference in the number of trips should be considered "in-model" because they don’t represent new journeys.
Another case where differences might be in-model are in mode switching. If some percentage of commuters that drive have switched to bus, the number of bus passenger trips is likely to have risen, but the difference is "in-model" since only the mode has changed.
Induced trips are journeys that were not available or feasible in the Base alternative. For example, if highway speeds have improved due to an additional lane in the Project alternative, more trips may be undertaken versus the number in the Base alternative because of the marginal cost in time.
Differences in trip counts due to technical constraints in a microsimulation model should be handled before TREDIS rather than by the Trip Balancing window.
The Trip Balancing Window
To launch the Trip Balancing window, click on the Trip Balancing button at the bottom of the Travel screen (see Figure 1 below).The Travel screen in Figure 1 shows increases in total trips between the Base alternative and the Project alternative. The occupancy rates (on the following tab) for all modes and purposes have been set to 1.0 to simplify the example, so that vehicle trips are equal to person trips.
The Trip Balancing button is orange because it needs attention.
In Figure 1, the number of Business trips rises from the Base alternative to the Project alternative by a total of 500. Dividing by the number of Base alternative Business trips, TREDIS finds a 0.5 percent increase (500/10,000). Though there are two modes used for Commute – Electric Car and Passenger Car – they are considered together for purposes of Commute travel, which in total rises 1 percent (change in total commute trips divided by over total commute trips in Base alternative, or 100,000/10,000,000), while total Personal travel has risen by 2 percent.
In Figure 2, "50%" in the Overall % Induced column has been entered by the user to indicate that half of new traffic – any increase, regardless of purpose – is considered induced. This will be applied to each of the four modes shown in the other columns during Run Results.
Figure 3 shows how, by toggling to Override by Purpose, the induced percentage can be set separately by year for each purpose (Business, Commute, Personal, and Freight), though in this case there is only 1 year.
By selecting Detailed Yearly Override, you may reach the screen in Figure 4 showing the System Wide Imbalance tab, to see differences by region and period.
In Figure 5, the Regional Imbalance Adjustments subtab opens a table where the percentage of induced activity can be set by purpose, by year, by region and by period (the most granular input structure).
| TREDIS 6.0 User Manual | Return to Contents |
Travel Characteristics - Freight Logistics
Commodity Mixes
On the Commodity Mixes tab, you can edit the commodity mix for your region across four different directions of travel.
Use the dropdown in the top left of the window to toggle between Internal, Incoming, Outgoing, and Through traffic.
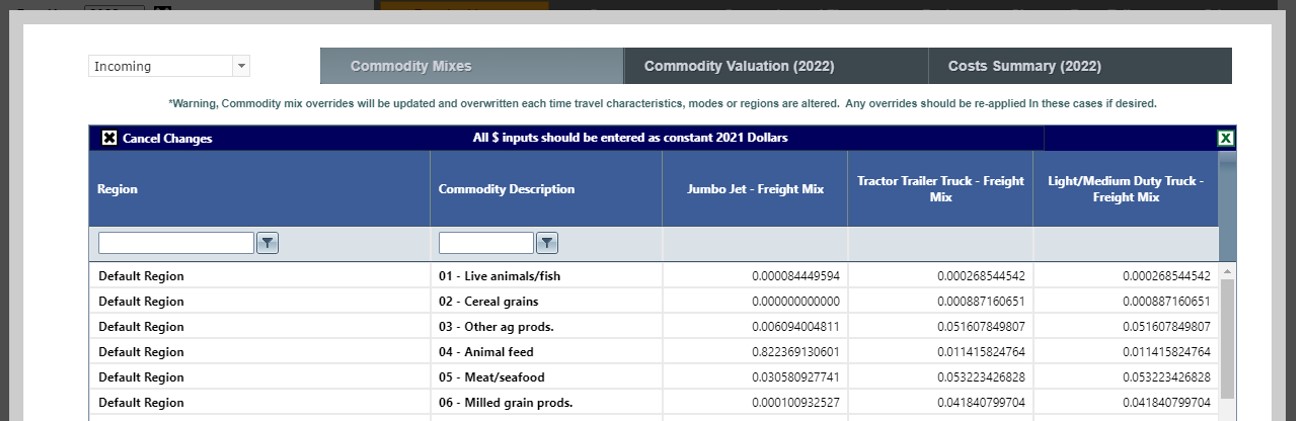 Figure 2: Commodity Mixes
Figure 2: Commodity Mixes
Commodity Valuation
On the Commodity Valuation tab, you can edit the time sensitivity of different commodities if you’d like to apply
different assumptions than the TREDIS defaults.
| Inventory Carrying Cost | The $ per ton-hour of holding the inventory due to delays built into their scheduling and late docking fees applied because of trip scheduling |
| Logistics Reliability Cost | The $ per ton-hour of shipments that need to have buffer time |
| Logistics Delay Cost | The $ per ton-hour of logistics due to delays |
Costs Summary
Key cost factors are summarized here by mode using the commodity mix for the
region for the direction in the drop-down at top left. This data can be used to trace
results in the Cost Savings by Type report (in the Tracing/Validation group).
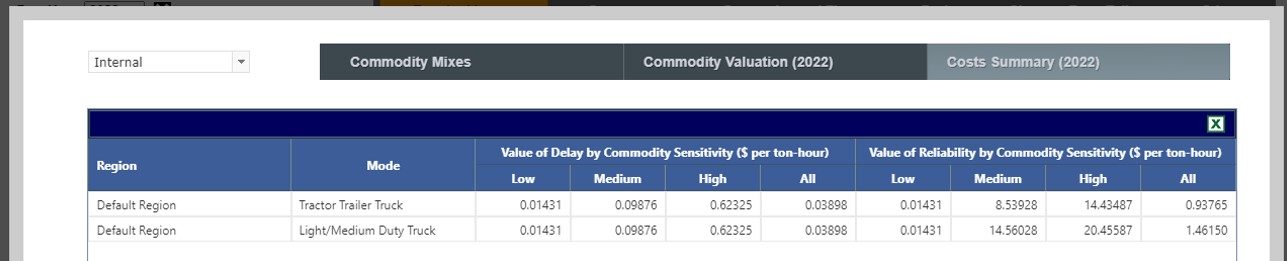 Figure 4: Cost Summary
Figure 4: Cost Summary
| TREDIS 6.0 User Manual | Return to Contents |
Travel Characteristics – Safety Incident Counts
To access the count view, complete all other data inputs on the Travel page, including entering data for each year you have it for. This ensures that the Safety Incident Counts window will allow you to enter incident counts for those years.
To open the window, click the Enter Safety Incident Counts button.
Basic Safety Incident Counts
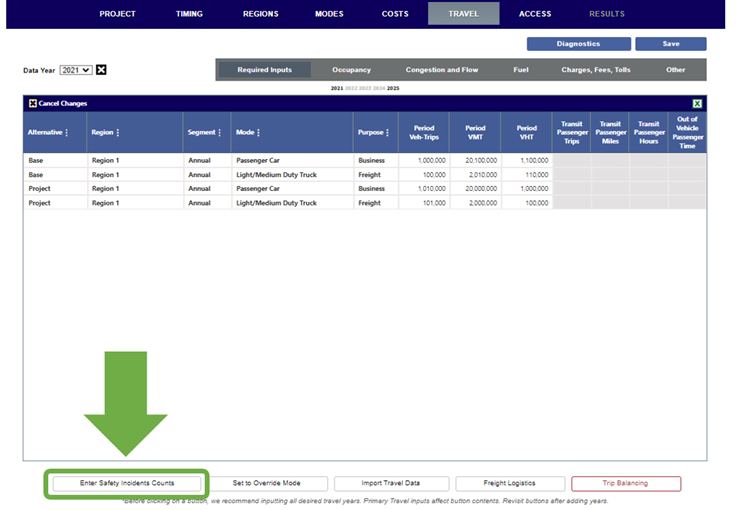
On the resulting Basic Safety Incidents Counts window, you can enter incident counts for KABCO severity of fatalities (or "K") and injuries ("A", "B", "C", and "O") where severity counts are known, for each alternative, region, and segment combination. Additionally, you may enter counts for severity "U" when injuries are estimated or observed but where the severity is unknown.
Depending on how you have set the Crash Entry Method in the Preferences window, either the Crash-Involved Vehicles or Crashes column will be available for input.
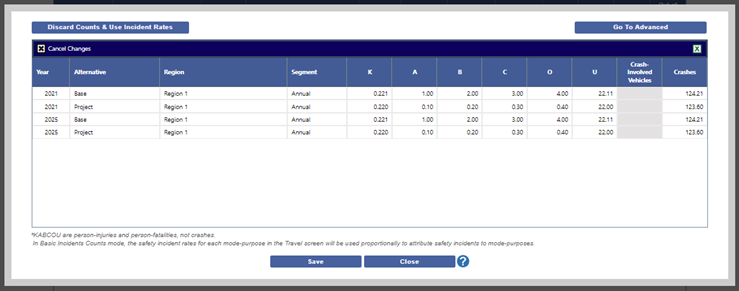
After clicking Save for any data entered, clicking the Go To Advanced button will take this data and attribute data to specific mode-purpose combinations and open the Advanced Safety Incidents Counts window.
Clicking Discard Counts and Use Incident Rates will discard the data entirely.
If you simply click Close, you will return to the Travel page and the project will use these Basic Incident Safety Counts unless you return to this window and click Discard Counts or Go To Advanced.
Advanced Safety Incident Counts
The Advanced Safety Incident Counts window is very similar to the Basic Safety Incident Counts window, but allows you to adjust counts for individual mode-purpose combinations where they are known. When first deployed, the window will pre-populate the counts based on any data entered in the Basic Safety Incident Counts window and the underlying Incident Rates that are given on the Travel page.After clicking Save for any data entered, clicking the Go To Basic button to discard any Advanced Data entered and return to using the Basic Safety Incident Counts.
Clicking Discard Counts and Use Incident Rates will discard the data for both Basic and Advanced and return to using the default Incident Rates provided in the Travel page.
If you simply click Close, you will return to the Travel page and the project will use these Advanced Incident Safety Counts unless you return to this window and click Discard Counts or Go To Basic.
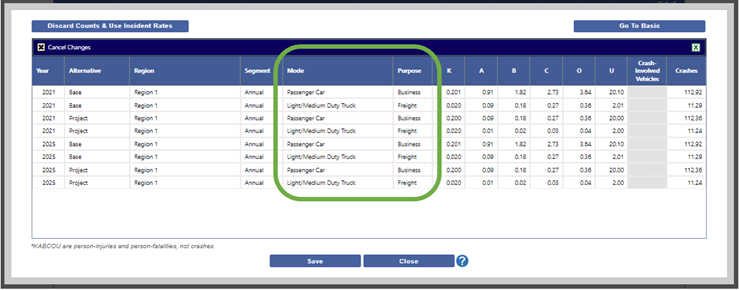
| TREDIS 6.0 User Manual | Return to Contents |
Market Access
Intercity Market Access
What is Market Access? When is it Relevant?
The primary benefits of transportation investments are expressed in terms of time,
cost and/or safety moving between trip origins and destinations. However, there can be wider economic benefits when businesses
gain access to broader labor, customer and/or supplier markets. (These effects increase productivity through "agglomeration
economies" by increasing scale economies of production, matching of specialized worker skills to business needs or matching of
specialized business products or services to customer needs.) TREDIS is unique in recognizing three spatial ranges of market
access effects.
- Local market access focuses on urban-scale labor markets and consumer markets – which largely occur within a travel time
range of up to one hour each way.
- Regional market access focuses on same-day freight deliveries and same-day tourism – which largely occur within ranges of
up to three hours* each way. It can also generate "mega-region economic integration" benefits by connecting regions that
have complementary industries.
- Intermodal connectivity focuses on the ability to access airports, rail terminals, and marine ports – which are gateways to
even broader national and international markets for people and freight.
TREDIS recognizes research showing local market effects decay over a 40-60 minute range, while regional market
effects decay over a 2 - 4 hour range.
Not all projects or programs will have market access benefits. In general, they occur when there is a new or substantially improved
network connection between population and business centers, or expanded modal options, or a shift to higher density development.
Use the test below to see if any of these conditions apply. A typical corridor project will address at most just one or two of these categories.
Access Test: Check box if any of these situations apply for your proposed project or program
| Anticipated access change | Check if applicable |
|
|
|
|
|
|
|
|
|
|
|
|
|
If at least one of the rows is checked in the preceding test, then proceed to the three steps described below. (step 1) define study regions as appropriate to capture connectivity changes, (step 2) define spatial links between regions, and the associated cities and intermodal terminals being connected, (3) input information on the extent to which local, regional or intermodal access will be expanded. The third step will normally require a highway network model to calculate changes in travel times and zones accessible within various travel time thresholds.
Step 1: Define Study Regions. Make sure study regions are appropriately defined to capture market access gains. This depends on the type of analysis; either: (A) corridor project or (B) statewide plan.
- Corridor Project. To fully capture market access gains for a highway or rail corridor project, it is necessary to define the regions
that will be connected and thus gain expanded access. This is illustrated by the graphic below, which show major endpoint regions
being connected (A, C), plus intermediate locations of smaller communities (1, 2 B) that stand to benefit from enhanced links to the
major cities. At least two regions are required to cover endpoint areas but it is desirable to include additional regions to also identify
intermediate areas of access benefit. (The spatial linkages between these regions will be designated in step 2.) Note: it is possible
to model corridor accessibility gains for a single region, though in that case there will be no distinction between the endpoints and
intermediate areas, so opportunities for mega-region economic integration will not be identified.

- Statewide Plan. For a statewide transportation plan, it is usually desirable to have regions reflecting DOT districts or an equivalent concept which will allow impacts of improving access for rural, isolated parts of the state to be analyzed separately from those occurring in the highly populated, better-connected areas. Note that statewide transportation plans may involve generalized statewide policies or programs that do not involve major new corridor investments, though they can still expand market access. Examples include policies such as statewide enhancement of transit service for rural areas or land use policies to encourage higher density population clusters to develop. If the plan also includes improvements in inter-regional corridors, that can also be recognized in step 2.
Step 2: Define Regional Access Linkages. The "regional access definition" tab reveals an input screen in which to specify the inter-region and intermodal connections being affected. The form is shown below. It shows a map of the regions defined in step 1 (lower left corner), and a form (upper left corner) to input information on the region being linked, key city and intermodal terminal connections. These selections are mapped on the right side.
Note that the input form defining regional connections is pre-populated with default choices, but the analyst one can change them as explained in the text that follows.
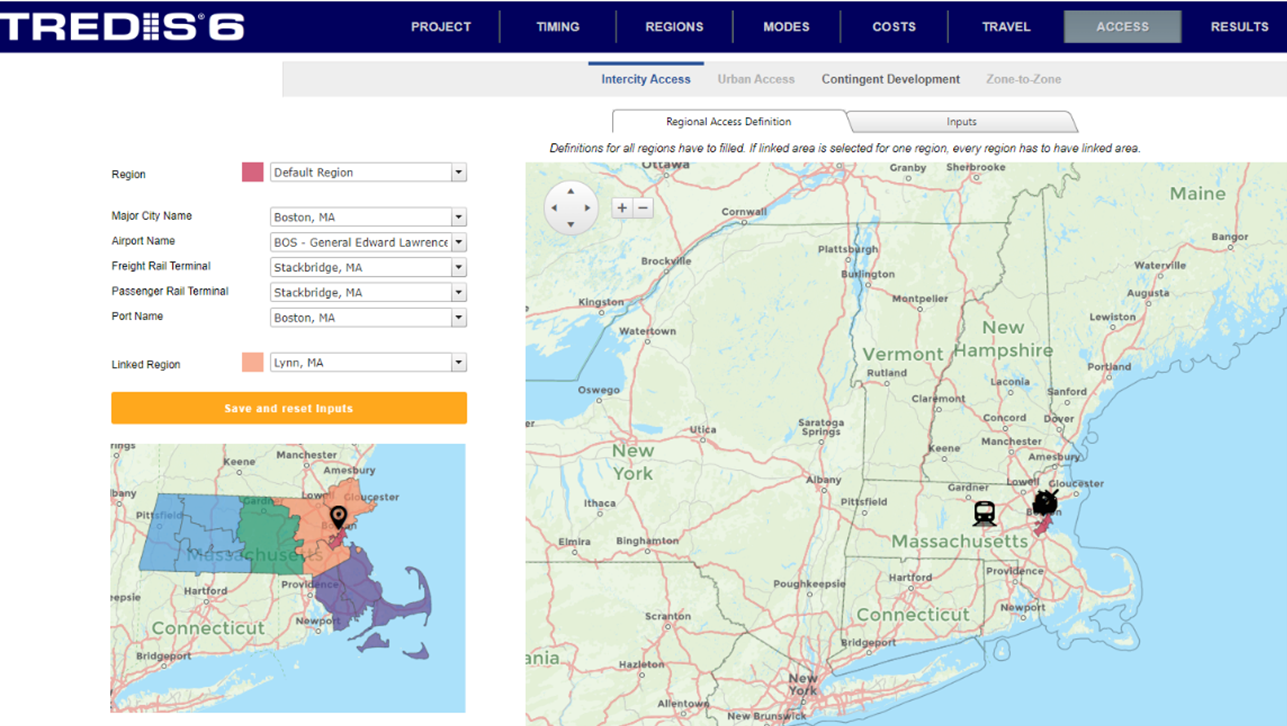
A pull-down menu enables you to select each of the regions, and see the current assumption for its key city and closest major airport, freight rail terminal, passenger rail terminal, and marine port. All of these assumptions can be changed as described below.
- Major City. For each selected region, the form shows the (city) location from which local market access, regional market access, and intermodal market connectivity are measured. If the region is a single county, it will show the most populous city in that county. If the region is comprised of multiple counties, the form will show the most populous city within the most populous county of that region, with a pulldown menu that allows the analyst to switch to other cities within other counties of the region if desired. If the analysis is for a multi-county corridor, this selection should correspond to the largest city within each region that is being connected by the corridor project.
- Linked Region (only matters if Access Test #2 is checked). As long as there is a corridor improvement that spans
multiple regions, the analyst will need to identify how each region will be connected to another regions with either a larger
economy or one with complementary industries, to enable "mega-region economic integration" benefits. Using the prior graphic
example, the major endpoints A and C will be linked with each other. Among intermediate areas, 1 will be most directly linked
to A, 2 will be most directly linked to C, and the analyst may make Region B most directly linked to either A or B (whichever is
larger).
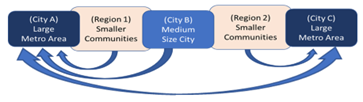
Note: Then the linked region entry can remain blank if the analysis is for a local project within a single region (Access Test #1 is checked) or it is for a statewide plan with no major corridor improvement (Access Test #7 is checked). In those cases, the economic model will default to existing spatial economic relationships and assume that no impact on "mega region economic integration". - Airport (only matters if Access Test #3 is checked). For each selected region, this shows the (medium- large) airport that is closest to the most populous city in the most populous county in the region, along with a pulldown showing other airports close to counties within the region. If the proposed project or plan involves improving connectivity to any of those airports instead of the default choice, the analyst should switch to the applicable other airport.
- Freight Rail Container Terminal (only matters if Access Test #4 is checked). This indicates the intermodal TOFC/COFC freight rail terminal that is closest to the most populous city in the most populous county in the region, along with a pulldown showing other intermodal TOFC/COFC terminals close to counties within the region. This only matters if box If the proposed project or plan involves improving connectivity to any of those other freight rail terminals instead of the default choice, the analyst should switch to the applicable other intermodal freight terminal.
- Passenger Rail Terminal (only matters if Access Test #5 is checked). This indicates the passenger rail terminal that is closest to the most populous city in the most populous county in the region, along with a pulldown showing other passenger rail terminals serving counties within the region. If the proposed project or plan involves improving connectivity to any of those other terminals instead of the default choice, the analyst should switch to the applicable other passenger terminal.
- Marine Port (only matters if Access Test #6 is checked). This indicates the marine port that is closest to the most populous city in the most populous county in the region, along with a pulldown showing other ports serving counties within the region. If the proposed project or plan involves improving connectivity to any of those other ports, the analyst should switch to the applicable other port.
Step 3: Input Changes in Market Access. The "inputs" tab reveals a form for the analyst to enter access characteristics for each region, under both a base case scenario and a project/program implementation scenario. The required data is explained below.
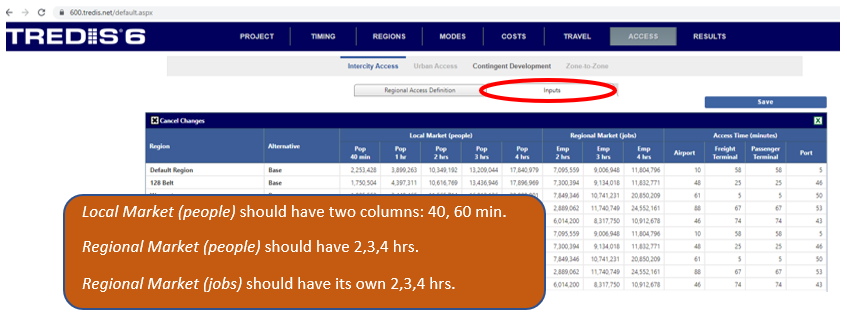
- All measures are based on highway network data for road (car/truck/bus) travel times.
- The Local Market and Regional Market access measures normally requires a network simulation model, utilizing skim trees to identify all traffic zones (and their associated population or employment base) reachable within various time thresholds from each zone’s designated city/ town center. This designated city/town was identified in step 2. (There are multiple time bands to enable impact decay functions, whereby local market access effects decay over a 40-60 minute range, while regional market access effects decay over a 2-4 hour range. See documentation for published research supporting these decay patterns.)
- The Access Time to airport, rail terminals and marine ports are normally calculated by a highway network model to calculate the shortest time path from each zone’s designated city/ town center to the designated terminal (identified in step 2).
- Important Note: TREDIS automatically fills in values for the Base Case scenario, though the analyst may substitute their own base case
inputs as desired. Inputs for the Project/ Program Implementation scenario should match the Base Case except where changes are to
be expected. In other words,
- Local Market inputs should only change when Access Test #1 or #7 is checked.
- Regional Market inputs should only change when Access Test #2 of #7 is checked.
- Air terminal connectivity should only change when Access Test #3 is checked.
- Freight Rail terminal connectivity should only change when Access Test #4 is checked.
- Passenger Rail terminal connectivity should only change when Access Test #5 is checked.
- Marine Port terminal connectivity should only change when Access Test #6 is checked.
| TREDIS 6.0 User Manual | Return to Contents |
Results
After running your analysis, there are additional settings for running Freight Projects. Please view the TREDIS for Transearch or vFreight Help pages for setting up and running the appropriate Freight Analyses.
Description of Results Tabs
| TREDIS 6.0 User Manual | Return to Contents |
Results - Settings
After running your analysis, there are additional settings for running Freight Projects. Please view the TREDIS with Transearch or TREDIS with vFreight Help pages for setting up and running the appropriate Freight Analyses. The results navigation bar allows you to switch between report categories or go back to settings to change the parameters used in the analysis.
Review and if desired change the default settings for running your analysis, then press the Run Analysis button. Anytime you make a chance to the settings or any inputs on the prior screens, you will need to rerun your analysis. Once finished, you are brought to the Summary screen.
| Interpolation Method |
This feature is used when TREDIS needs to compute travel characteristics values for year in which no
user input is provided. The user may select from the dropdown menu using Compound Annual Growth
rate or a straight line growth rate. |
| Charge Interpolation |
Select whether to use the selected interpolation method for charges entered in the Travel screen or not use any interpolation (step function of charges). |
| Depreciation Type |
Users may select whether to use a One-Time Project level depreciation method, where depreciation is
computed for all project costs at once, or taking depreciation as an Annual Program, computing
depreciation for each investment separately. |
| B/C Perspective |
Select your analysis perspective: by Study Region or at a National level. |
| Safety Economic Impact |
Select Include if you want the Economic Impact Analysis to include impacts from changes in Safety, or
Exclude otherwise. (The impacts from Safety are calculated separately from Safety benefits as reported
in the Benefit-Cost Analysis, which are always reported.) |
|
Resets the change made in the settings so the analysis will not need to be run again.
|
|
|
Opens a window allowing the update of default emissions costs for the project by the emissions type by year.
|
Once you have selected your settings, press the Run Analysis button. A popup indicator
will appear to let you monitor the analysis progress. The process will take a few moments,
but once completed you will be able to select from the various tabs and quickly see your
results.
The first screen shown after the analysis is completed, is the summary tab which presents a story
of what changes were made to the transportation system and how they impact the economy.
| TREDIS 6.0 User Manual | Return to Contents |
Freight Analysis - Settings - Using Transearch
Before running your analysis to generate results, please review the default settings and make adjustments as desired. Note, the analysis takes a few moments to run. TREDIS saves your results and will show them without needing to run the analysis again unless you change a value in the settings on this screen or go back to your project and change other inputs.

| Area Type for Transearch commodity mix selection |
TREDIS needs to know if you are analyzing at the region, truck route, or rail route level when
assigning the commodity mix to the project. |
Once you have selected your settings, press the Run Analysis button. A popup indicator
will appear to let you monitor the analysis progress. The process will take a few minutes,
but once completed you will be able to select from the various tabs and quickly see your
results.
The first screen shown after the analysis is completed, is the summary tab which presents a story
of what changes were made to the transportation system and how they impact the economy:
View results or Run Freight analysis
You may now review the economic, benefit-cost, and financial impact results or you may go back to the settings screen - click on the gear icon, to run the freight analysis.You will notice that the Run Analysis button has turned blue indicating that the analysis has completed and the Run Freight is yellow indicating this analysis still needs to be run.
Please review and change the following settings for running you freight analysis:
| Area Type for Transearch freight run |
TREDIS needs to know if you want your freight analysis to consider the region, the specified
truck route, or specified rail route level when analyzing the freight portion of the project.
|
| Select years to analyze |
This drop down menu allows you to select the specific years for which you wish to
see results. You have the option to select all years or select specific years
by checking the box next to the desired year(s).
Note - the more years selected the longer this analysis will take to run.
|
| Enable ReWeight |
Check this box to have the system consider consumption and production levels of
trading partners relative to each other as part of the freight analysis.
|
Once you have specified the settings for the freight analysis, press the Run Freight button. Once completed, you will again be left on the summary screen, but will now have access to your freight results.
| TREDIS 6.0 User Manual | Return to Contents |
Freight Analysis - Settings - Using vFreight
Before running your analysis to generate results, please review the default settings and make adjustments as desired. Note, the analysis takes a few moments to run. TREDIS saves your results and will show them without needing to run the analysis again unless you change a value in the settings on this screen or go back to your project and change other inputs.
Once you have selected your settings, press the Run Analysis button. A popup indicator
will appear to let you monitor the analysis progress. The process will take a few minutes,
but once completed you will be able to select from the various tabs and quickly see your
results.
The first screen shown after the analysis is completed, is the summary tab which presents a story
of what changes were made to the transportation system and how they impact the economy:
View results or Run Freight analysis
You may now review the economic, benefit-cost, and financial impact results or you may go back to the
settings screen - click on the gear icon, to run the freight analysis.
You will notice that the Run Analysis button has turned blue indicating that the analysis has
completed and the Run Freight is yellow indicating this analysis still needs to be run.
Please review and change the following settings for running you freight analysis:
| Select years to analyze |
This drop down menu allows you to select the specific years for which you wish to
see results. You have the option to select all years or select specific years
by checking the box next to the desired year(s).
Note - the more years selected the longer this analysis will take to run.
|
| Enable ReWeight |
Check this box to have the system consider consumption and production levels of
trading partners relative to each other as part of the freight analysis.
|
| Enable Empties |
Check this box to include the effects of empty/back haul vehicles in the analysis
|
Once you have specified the settings for the freight analysis, press the Run Freight button. Once completed, you will again be left on the summary screen, but will now have access to your freight results.
| TREDIS 6.0 User Manual | Return to Contents |
Results Summary
The default is to look at the results for the last year of operations and to view the total impact. The two dropdown menus allow you to change the year and to view the individual results for construction, operational, contingent development or market access.
The bars in this graph indicate whether trips, vehicle miles traveled, and vehicle hours traveled rose or fell between the base and project alternatives. If, for example, trips rose, it means there are more trips in the base than in the project.
Societal Benefit
Shows the changes in benefits due to the project broken out by traveler benefits, environmental social benefits, and wider economic benefits.
Economic Impact
Shows the change in Gross Regional Product (GRP) with a breakdown of by top industry sectors.
Jobs by Year
Shows the changes in number of jobs over time along with percent of jobs with above average wages.
| TREDIS 6.0 User Manual | Return to Contents |
Results - Economic Impact
Impact Type |
The Impact type menu allows you to view the total impacts or filter the results to view only construction, operational, contingent development,
or market access impacts.
|
Economic Activity |
This control allows you to adjust the results view to look at the comparison between project versus base, the base results, or the
project results.
|
Industry Aggregation |
The Industry Aggregation menu allows you to adjust the industry details viewed in the results:
|
Occupational Aggregation |
The Occupational Aggregation menu allows you to adjust the details viewed in the results at the 2, 3, or 4 digit
occupational code level.
|
Graphics
The Economic Impact tab opens with a summary graphic showing for the sum of all regional jobs,
business output, value added, and wage income by year:
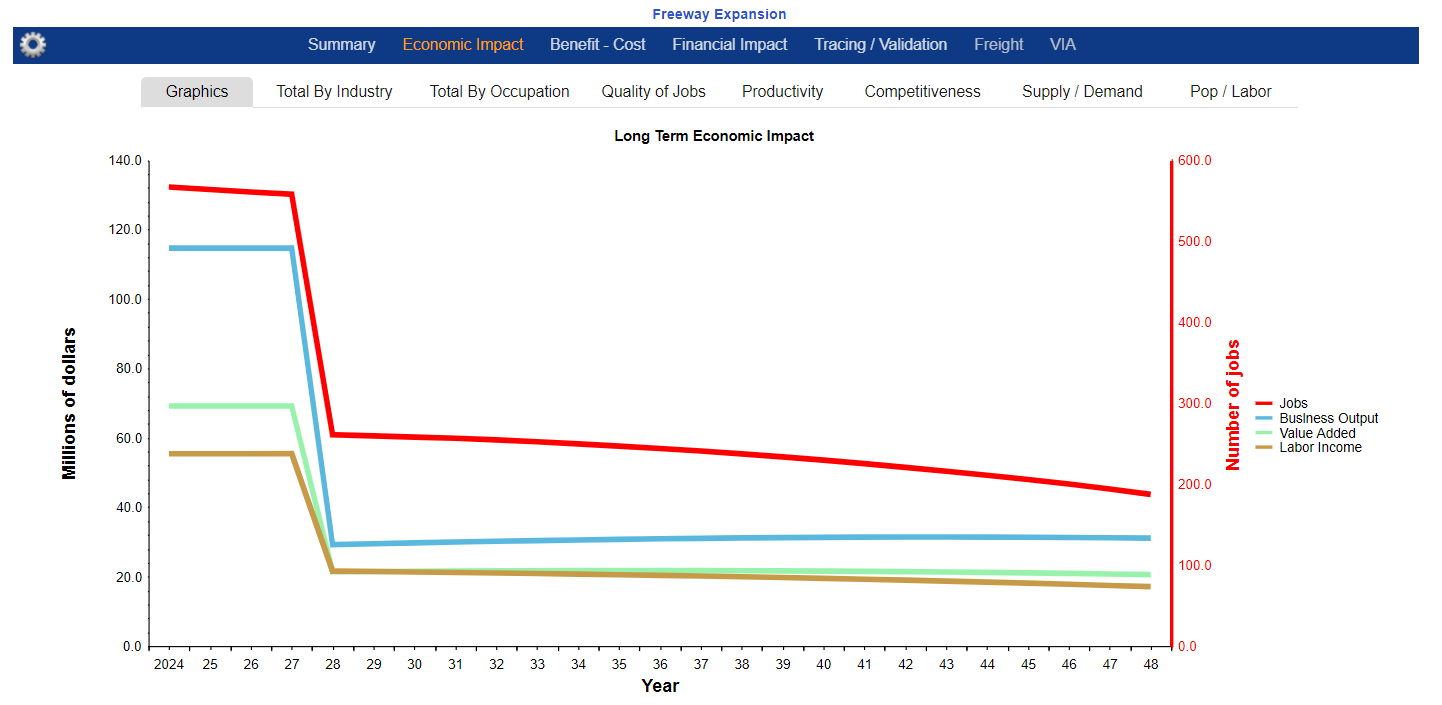
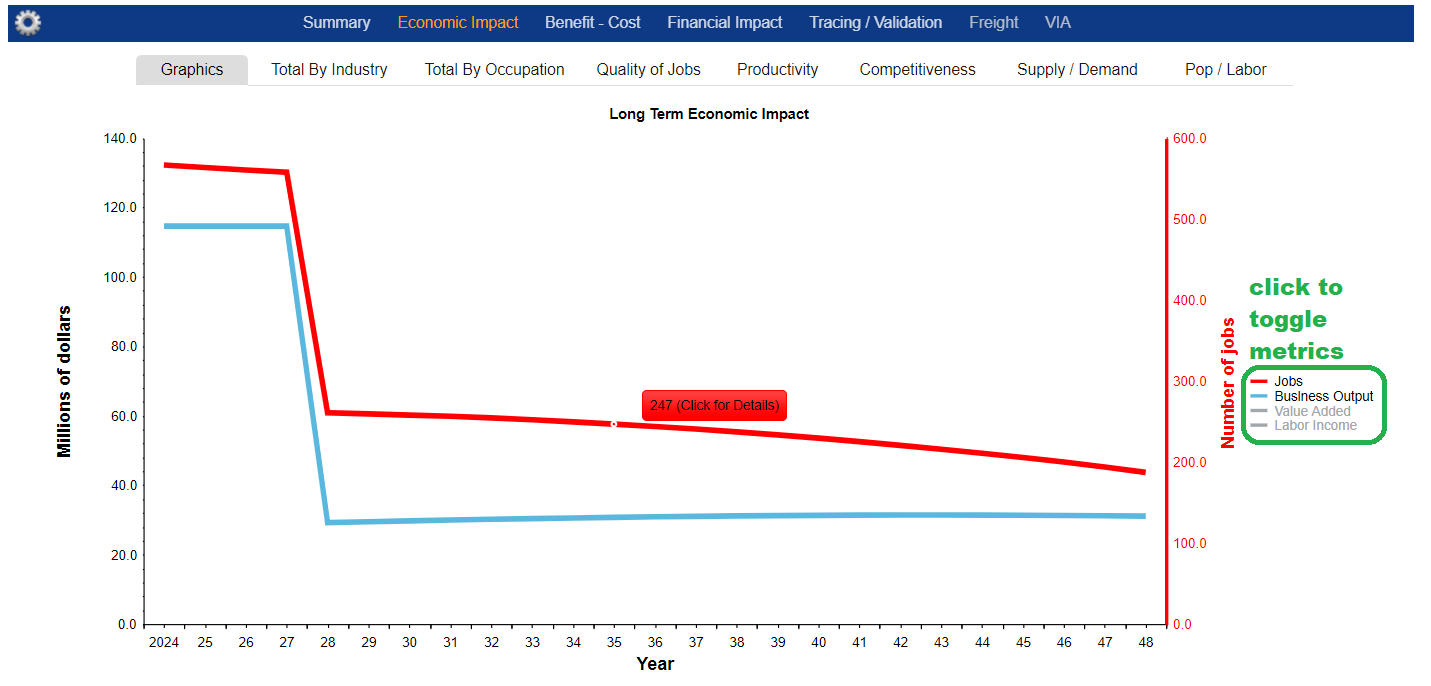
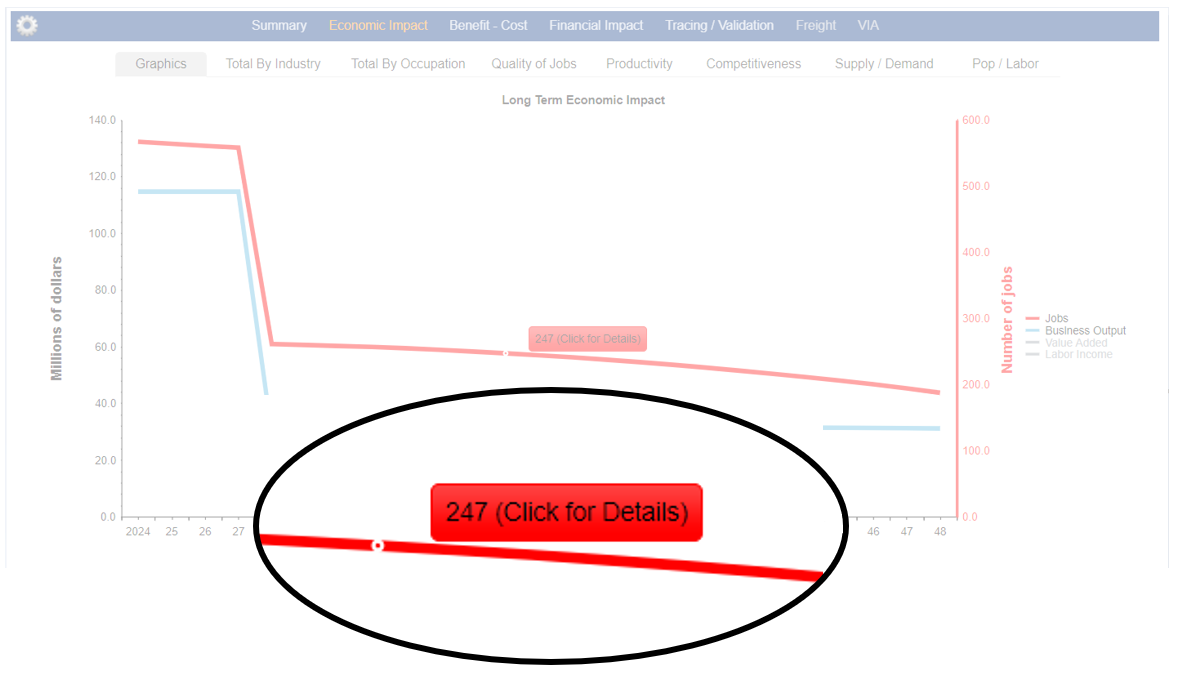
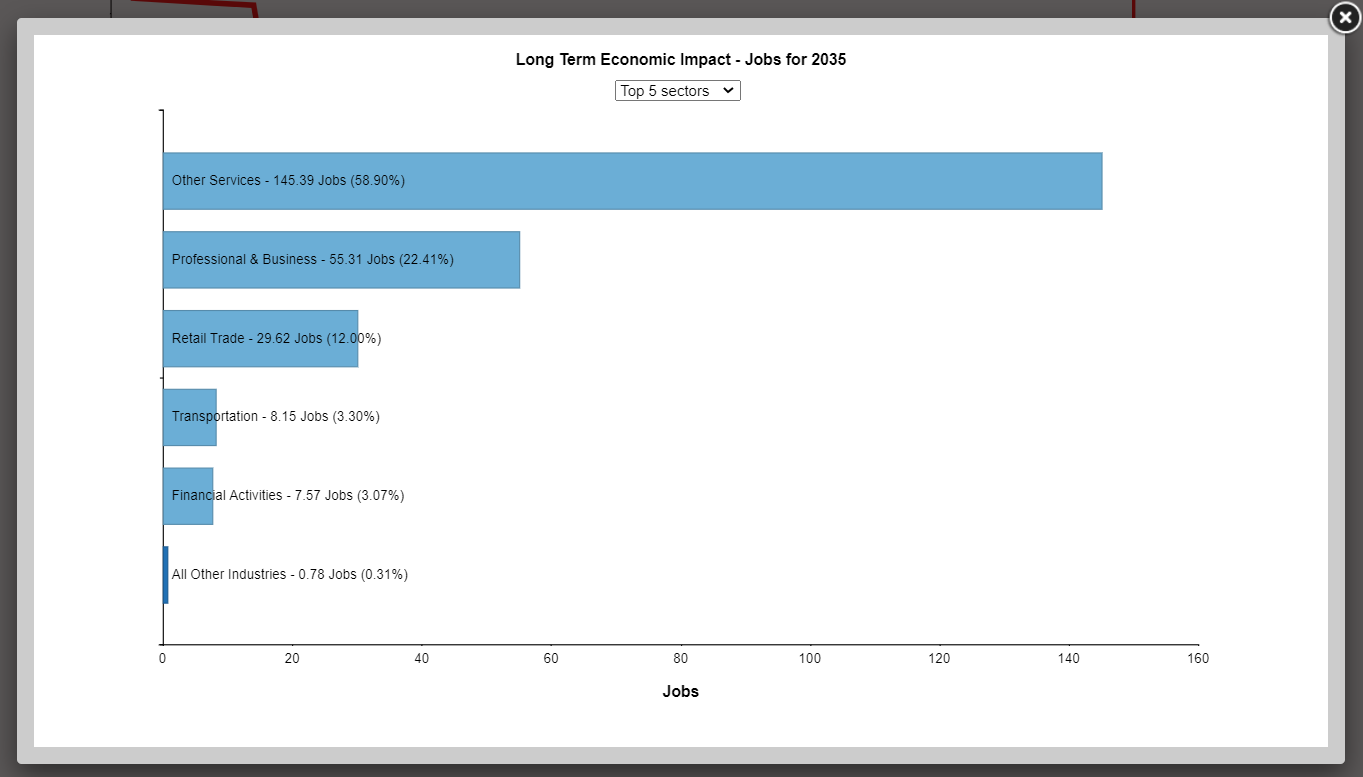
Total by Industry
This interactive report presents the economic impacts of the project by year and for all regions in the project.
The number of industries is determined by the Results control panel option Industry Aggregation. The NAICS codes associated with them are provided.
Core metrics of Business Output, Value Added, and Labor Income are in millions.
Total by Occupation
This matrix provides a profile of the occupational type of jobs that are being generated by
the project. This type of information is important for economic developers. Much like industry, you can change the level of aggregation
reported with an option on the Results control panel, Occupational Aggregation. Occupation codes are SOC codes.
Core metrics of Business Output, Value Added, and Labor Income are in millions.
Quality of Jobs
The Quality of Jobs report shows characteristics of the jobs created by the project, with details categorizing occupations by wage
criteria (High Wage, Medium Wage, Low Wage) and whether jobs in in each category are growing or not.
By clicking on the tabs above the graph, you can toggle between viewing Quality of Jobs as a chart or table.
- Not Growing means an occupation is projected to grow less than 0.5% annually.
- Growing, Unstable means an occupation is growing but turnover is relatively high.
- Growing, Stable means an occupation have relatively less turnover.
The growth benchmark of 0.5% annual growth is set by research into the projected 2018-2028 growth trends. For context,
no-growth occupations employed 36.1 million workers in 2018.
The stability benchmark is set around a premium of 25% more openings per year than the average occupation (after
accounting for openings occurring from overall growth). The average turnover has been calculated as 11.7%, so the
threshold for being considered unstable is 14.6% turnover. Higher than this threshold is considered unstable, and below
is considered stable.
Productivity
Productivity shows changes in Value Added across industries.
- Direct Productivity Impact displays millions of dollars of net revenue change.
- Total Labor Productivity is defined as Value Added per worker.
- Total Labor Productivity Relative to US Average compares these figures to national trends.
Value Added per worker grows as cost savings is retained as profit or is spent on additional Labor Income which increases Value
Added. These gains are calculated into weighted average values for aggregated industries (such as 3-digit NAICS). This may increase
or decrease actual productivity depending on the 1) mix of industries, 2) their associated productivity, and 3) the gains in productivity
due to travel cost savings.
Competitiveness
The first three columns show the input intensity show the ratio of output per unit cost of labor, capital, and transportation in comparison to
the national average. The fourth column lists the Relative Labor Cost per worker and fifth column shows the Output Growth rate of the
previous 5 years compared to the U.S. average.
Supply/Demand
In addition to the regional and yearly breakdowns, this report shows industry aggregations based on the Industry Aggregation option in the Results control panel.
- Demand (Gross Purchases) shows a total, the amount produced and consumed with the region,
and the portion of the total imported.
- Production (Gross Sales) shows a total, the amount produced and consumed with the region,
and the portion of the total imported.
Pop / Labor
TREDIS calculates the expected impacts on population and the labor force within the study
region(s) by year and by industry aggregation.
For each region-year report, three panes are available:
- Labor Statistics is base information about jobs, labor force, and wages.
- Population Statistics is base demographics about population and households.
- Building Occupancy Needs shows the change (Alternative – Base Case) in multiple categories.
For more information please refer to the TREDIS 5 Dynamic Regional Economic Simulation Model document in User Documentation.
The number of industries is determined by the Results control panel option Industry Aggregation. The NAICS codes associated with them are provided.
Core metrics of Business Output, Value Added, and Labor Income are in millions.
Core metrics of Business Output, Value Added, and Labor Income are in millions.
Quality of Jobs
The Quality of Jobs report shows characteristics of the jobs created by the project, with details categorizing occupations by wage
criteria (High Wage, Medium Wage, Low Wage) and whether jobs in in each category are growing or not.
By clicking on the tabs above the graph, you can toggle between viewing Quality of Jobs as a chart or table.
- Not Growing means an occupation is projected to grow less than 0.5% annually.
- Growing, Unstable means an occupation is growing but turnover is relatively high.
- Growing, Stable means an occupation have relatively less turnover.
The growth benchmark of 0.5% annual growth is set by research into the projected 2018-2028 growth trends. For context,
no-growth occupations employed 36.1 million workers in 2018.
The stability benchmark is set around a premium of 25% more openings per year than the average occupation (after
accounting for openings occurring from overall growth). The average turnover has been calculated as 11.7%, so the
threshold for being considered unstable is 14.6% turnover. Higher than this threshold is considered unstable, and below
is considered stable.
Productivity
Productivity shows changes in Value Added across industries.
- Direct Productivity Impact displays millions of dollars of net revenue change.
- Total Labor Productivity is defined as Value Added per worker.
- Total Labor Productivity Relative to US Average compares these figures to national trends.
Value Added per worker grows as cost savings is retained as profit or is spent on additional Labor Income which increases Value
Added. These gains are calculated into weighted average values for aggregated industries (such as 3-digit NAICS). This may increase
or decrease actual productivity depending on the 1) mix of industries, 2) their associated productivity, and 3) the gains in productivity
due to travel cost savings.
Competitiveness
The first three columns show the input intensity show the ratio of output per unit cost of labor, capital, and transportation in comparison to
the national average. The fourth column lists the Relative Labor Cost per worker and fifth column shows the Output Growth rate of the
previous 5 years compared to the U.S. average.
Supply/Demand
In addition to the regional and yearly breakdowns, this report shows industry aggregations based on the Industry Aggregation option in the Results control panel.
- Demand (Gross Purchases) shows a total, the amount produced and consumed with the region,
and the portion of the total imported.
- Production (Gross Sales) shows a total, the amount produced and consumed with the region,
and the portion of the total imported.
Pop / Labor
TREDIS calculates the expected impacts on population and the labor force within the study
region(s) by year and by industry aggregation.
For each region-year report, three panes are available:
- Labor Statistics is base information about jobs, labor force, and wages.
- Population Statistics is base demographics about population and households.
- Building Occupancy Needs shows the change (Alternative – Base Case) in multiple categories.
For more information please refer to the TREDIS 5 Dynamic Regional Economic Simulation Model document in User Documentation.
By clicking on the tabs above the graph, you can toggle between viewing Quality of Jobs as a chart or table.
- Not Growing means an occupation is projected to grow less than 0.5% annually.
- Growing, Unstable means an occupation is growing but turnover is relatively high.
- Growing, Stable means an occupation have relatively less turnover.
The stability benchmark is set around a premium of 25% more openings per year than the average occupation (after accounting for openings occurring from overall growth). The average turnover has been calculated as 11.7%, so the threshold for being considered unstable is 14.6% turnover. Higher than this threshold is considered unstable, and below is considered stable.
- Direct Productivity Impact displays millions of dollars of net revenue change.
- Total Labor Productivity is defined as Value Added per worker.
- Total Labor Productivity Relative to US Average compares these figures to national trends.
Competitiveness
The first three columns show the input intensity show the ratio of output per unit cost of labor, capital, and transportation in comparison to
the national average. The fourth column lists the Relative Labor Cost per worker and fifth column shows the Output Growth rate of the
previous 5 years compared to the U.S. average.
Supply/Demand
In addition to the regional and yearly breakdowns, this report shows industry aggregations based on the Industry Aggregation option in the Results control panel.
- Demand (Gross Purchases) shows a total, the amount produced and consumed with the region,
and the portion of the total imported.
- Production (Gross Sales) shows a total, the amount produced and consumed with the region,
and the portion of the total imported.
Pop / Labor
TREDIS calculates the expected impacts on population and the labor force within the study
region(s) by year and by industry aggregation.
For each region-year report, three panes are available:
- Labor Statistics is base information about jobs, labor force, and wages.
- Population Statistics is base demographics about population and households.
- Building Occupancy Needs shows the change (Alternative – Base Case) in multiple categories.
For more information please refer to the TREDIS 5 Dynamic Regional Economic Simulation Model document in User Documentation.
- Demand (Gross Purchases) shows a total, the amount produced and consumed with the region, and the portion of the total imported.
- Production (Gross Sales) shows a total, the amount produced and consumed with the region, and the portion of the total imported.
Pop / Labor
TREDIS calculates the expected impacts on population and the labor force within the study
region(s) by year and by industry aggregation.
For each region-year report, three panes are available:
- Labor Statistics is base information about jobs, labor force, and wages.
- Population Statistics is base demographics about population and households.
- Building Occupancy Needs shows the change (Alternative – Base Case) in multiple categories.
For more information please refer to the TREDIS 5 Dynamic Regional Economic Simulation Model document in User Documentation.
| TREDIS 6.0 User Manual | Return to Contents |
Results - Benefit-Cost
Graphics
The Benefit-Cost tab starts on the Graphics sub-tab, which shows a chart for the different components of the Benefit-Cost analysis.The Graphics and Benefit-Cost tabs present three different groupings of benefits with the Societal benefit encompassing total benefits. The following sections explain the benefit groupings and their components in detail.
Traveler Benefit
Traveler Benefit represents benefits to travelers and the businesses that employee them. It is the most narrowly focused of the 3 types of benefit tabulations.- Business Time & Reliability Cost
- Value of Personal Time & Reliability
- Consumer Surplus
- Vehicle Operating Costs
- Safety Costs
User Benefit
User Benefit represents benefits to travelers (and their employers) but also includes Logistics Costs, which represent the cost of managing freight.Societal Benefit
The Societal Benefit tabulation includes all of the traveler and user benefits, but also incorporates externalities. The full list of categories considered is as follows:- Business Time & Reliability Cost (from Traveler Benefit)
- Value of Personal Time & Reliability (from Traveler Benefit)
- Consumer Surplus (from Traveler Benefit)
- Vehicle Operating Costs (from Traveler Benefit)
- Safety Costs (from Traveler Benefit)
- Logistics Costs (from User Benefit)
- Business Productivity (unique to Societal Benefit)
- Social (including Environmental benefits/disbenefits) (unique to Societal Benefit)
Costs
Cost categories in TREDIS represent direct, monetized costs of designing, building, and maintaining infrastructure, summarized in the following categories:- Construction
- Operations & Maintenance
- Residual
Using the Graphics Tab
Because Traveler Benefit, User Benefit, and Societal Benefit cover similar categories, you may choose to toggle off one or two benefit bars of the tabulations if they aren’t relevant to your analysis.Interactive feature: Toggle on and off metrics by clicking on them in the legend. For example, User Benefit and Societal Benefit may be toggled off to see only Traveler Benefit and Costs.
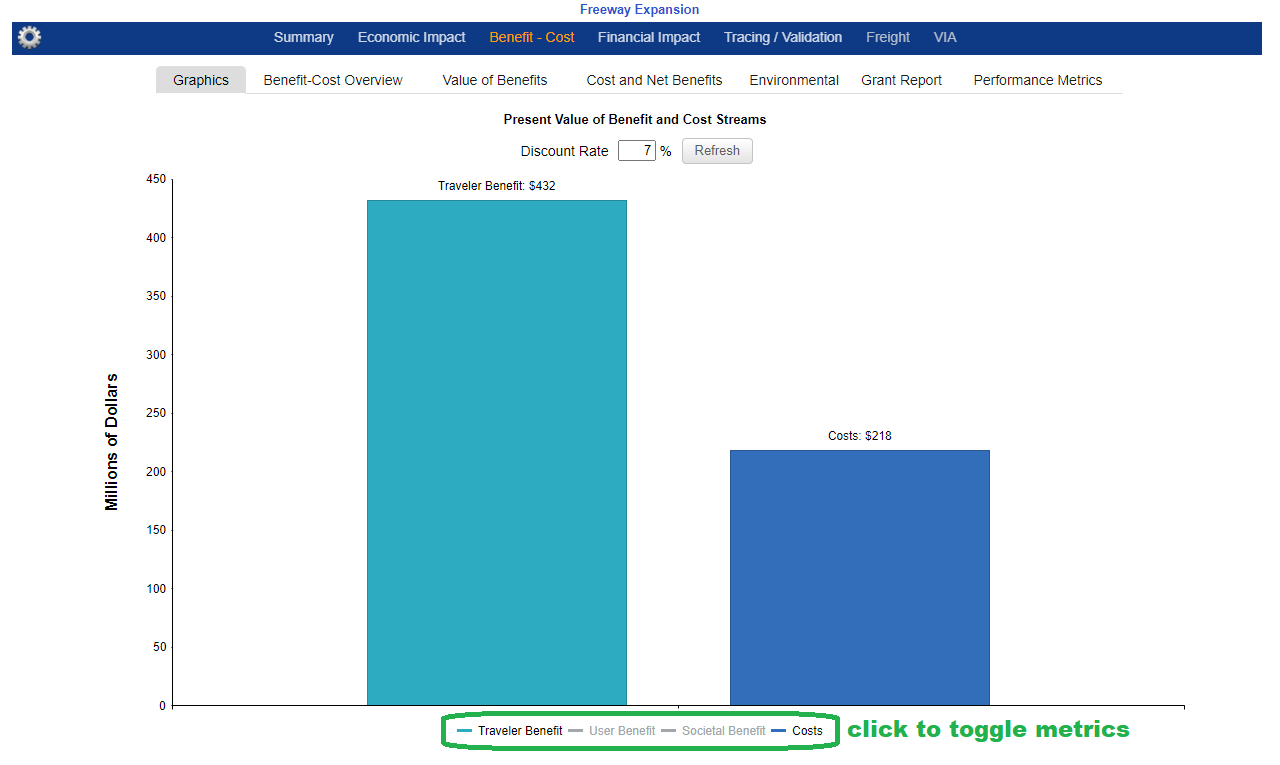
Interactive feature: Click on a Benefit bar reveal a disaggregation by category. Clicking on the Traveler Benefit bar above, for example, shows the breakdown between categories:
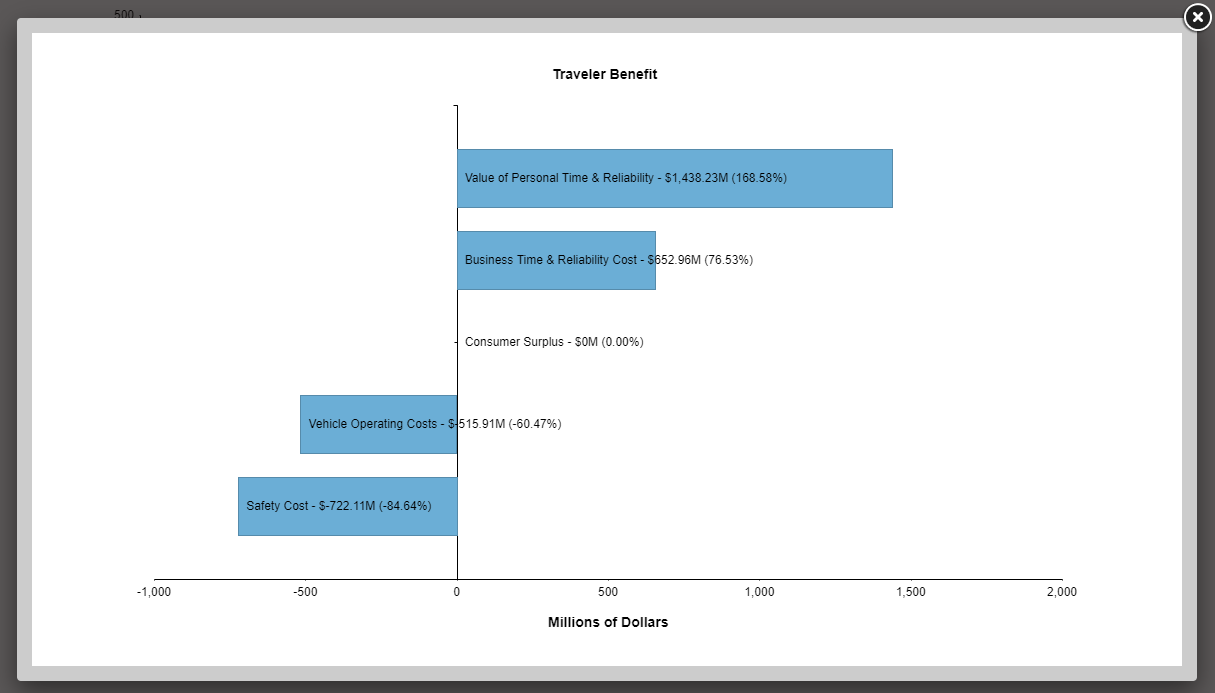
Interactive feature: Click on the Costs bar to reveal a disaggregation by Costs categories:
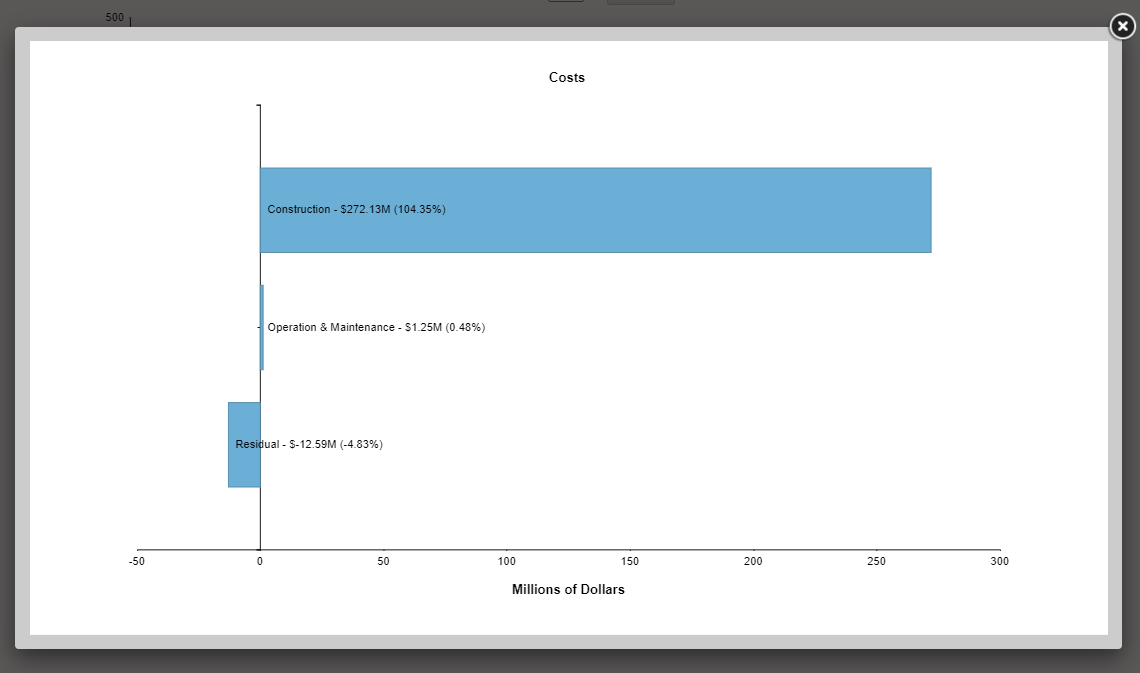
Interactive feature: Update the Discount Rate and click Refresh to change the discount rate for all measures.
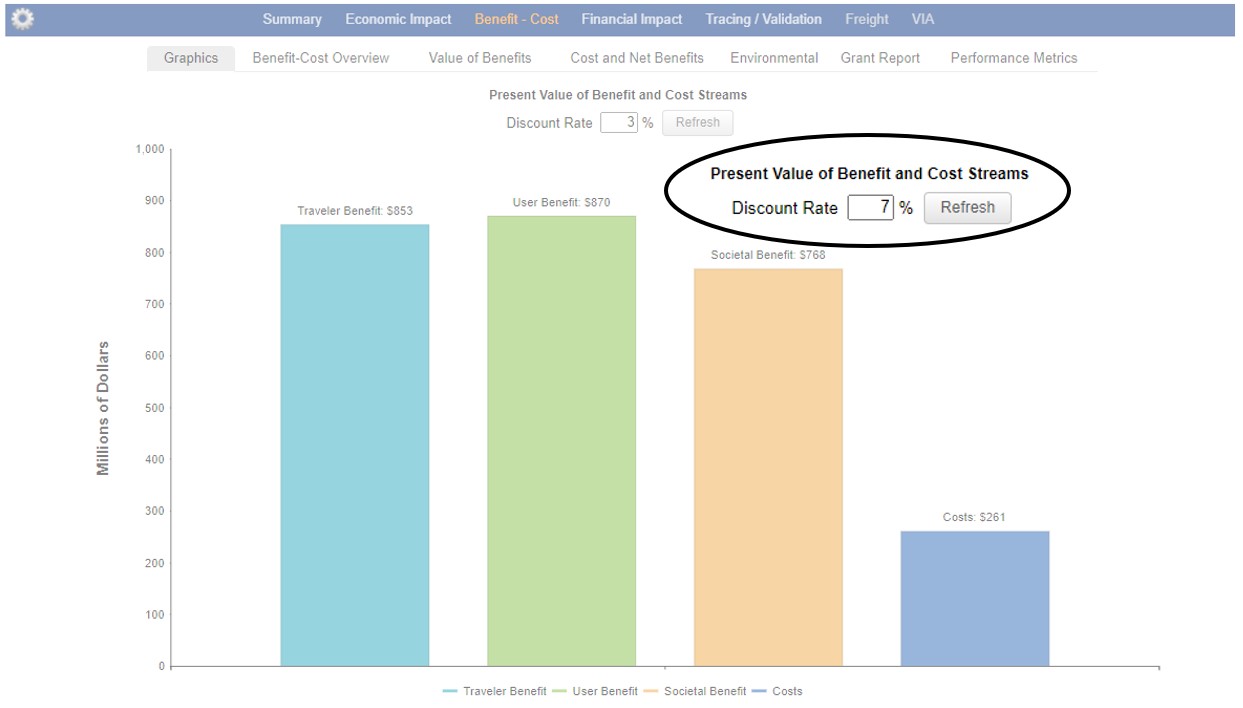
Benefit-Cost Overview
The Benefit-Cost Overview tab shows a tabulation of Benefit-Cost Analysis results for the discount rates selected in Results settings. As with all similar tables, clicking the blue arrow on the left expands the selected category.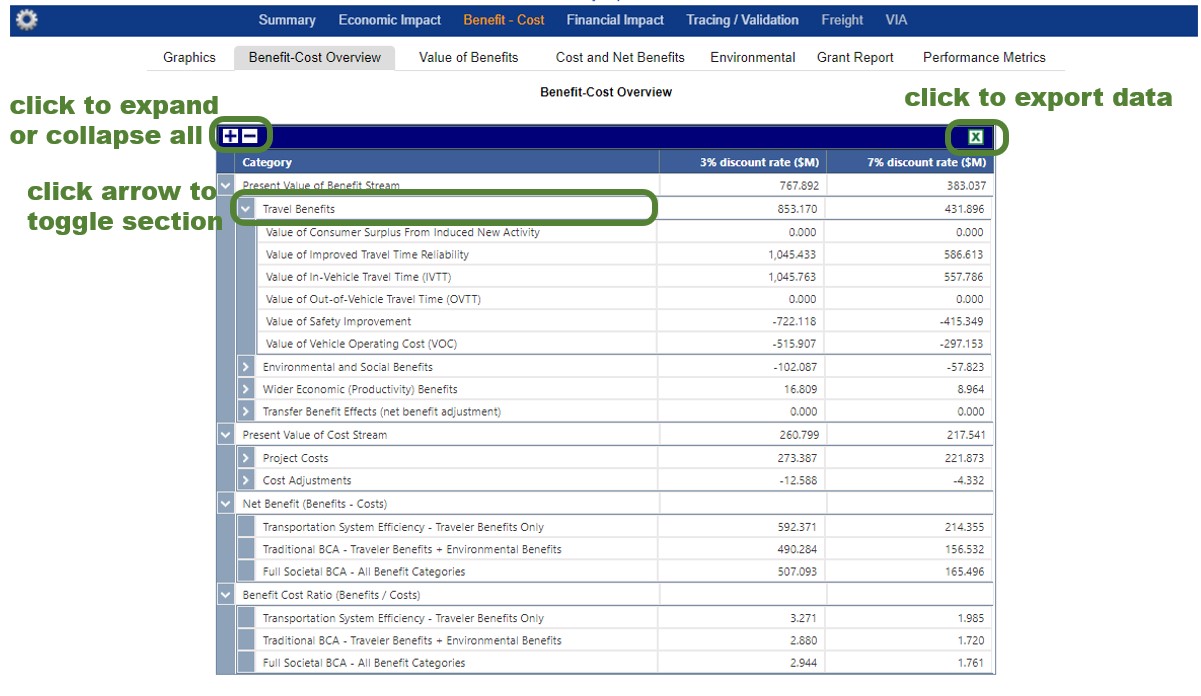
All values are in present values (discounted) terms, in millions of dollars.
See the Benefit-Cost FAQ for details on the signs of Benefit and Cost categories.
Present Value of Benefits Stream
This table drills down into the various categories of net benefits that a project or policy change can bring about.- Benefit Stream – Travel Benefits These benefits are associated with travelers and traveling, including categories for time savings and safety as well as vehicle operating costs.
- Benefit Stream – Environmental and Social Benefits These benefits are associated with environmental effects, greenhouse gas production, and other social benefits as defined by user.
- Benefit Stream – Wider Economic Benefits These are benefits associated strictly with business productivity, labor market participation, and logistics and supply chain savings.
- Benefit Stream – Transfer Benefit Effects. These benefits specifically deal with adjustments due to fees, for example fees, tolls, or other user charges.
Present Value of Costs Stream
The next section addresses the Present Value of Cost Stream, detailing Project Costs and Cost Adjustments.- Costs Stream – Project Costs These costs represent actual design, capital spending, and operational and ongoing maintenance costs associated with the project.
- Costs Stream – Cost Adjustments These costs are often residual values of capital, following its use for the project.
Net Benefit
Three kinds of BCA analysis are calculated here.- Transportation System Efficiency: Traveler Benefits Only Traveler Benefit minus Present Value of Costs Stream
- Traditional BCA: Traveler Benefit + Economic Benefits Traveler Benefit plus Wider Economic Benefit minus Present Value of Costs Stream
- Full Societal BCA: All Benefits Categories Traveler Benefit plus Wider Economic Benefit plus Environmental and Social Benefit, minus Present Value of Costs Stream.
- Benefit Cost Ratio See the section above for the meaning of Transportation System Efficiency, Traditional BCA, and Full Societal BCA. Here, those benefit categories are divided by the Present Value of Costs Stream for a ratio.
Value of Benefits
This tab shows the benefit values by type by year for two different discount rates or undiscounted. These categories are the same as presented in the Graphics page, but grouped A through E, depending on the type and whether the benefit is monetized or non-monetized.The left tab provides aggregations by year while the right tab provides aggregations by mode-purpose.
Interactive feature: Dynamically set the discount rate with the drop down.
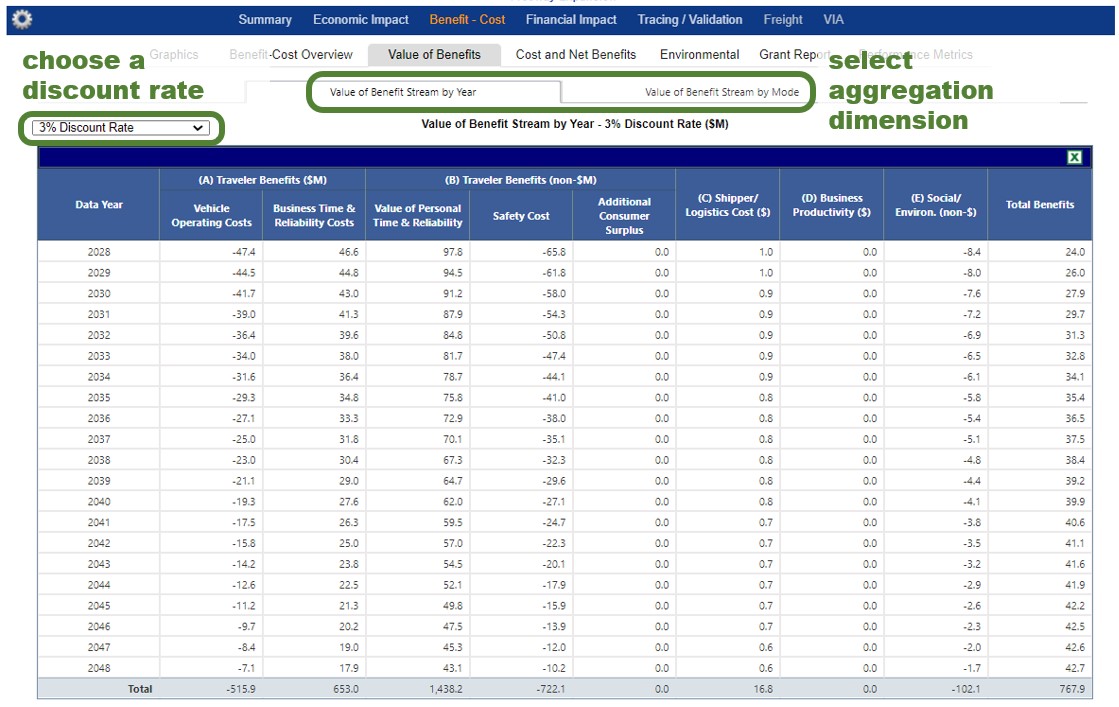
Monetized benefits include expenditures or savings on vehicle operating costs, and represent actual money transfers. Whereas externalities (safety and the environment) are monetized to capture the full range of benefits, even though these benefits only represent an approximate measure of value.
For example, vehicle operating costs include user expenditures on fuel, maintenance (tires, brakes, etc.), and vehicle depreciation per mile. On the other hand, reduced commute times benefit users, and are monetized to capture the total benefit to society of the project (relative to the cost), despite no monetary transfer to the commuter.
As elsewhere, keep in mind that Benefits refers both to positive benefits and negative (dis)benefits.
All figures are in millions of dollars. The categories are monetized unless noted otherwise.
- Traveler Benefits
- Vehicle Operating Costs
- Business Time & Reliability Costs
- Traveler Benefits (non-monetized)
- Value of Personal Time & Reliability
- Safety Cost
- Additional Consumer Surplus
- Shipper/Logistics Cost
- Business Productivity
- Social/Environ. (non-monetized benefits)
Cost and Net Benefits
The graphs and tables of the Cost and Net Benefits tab show the gradual accumulation of benefits and costs, making it simple to find the year a project breaks even. The default format is a chart, but other formats can be selected via the dropdown menu at top left.Chart View
The line chart shows the cumulative costs and benefits. Two discount rates are shown by default.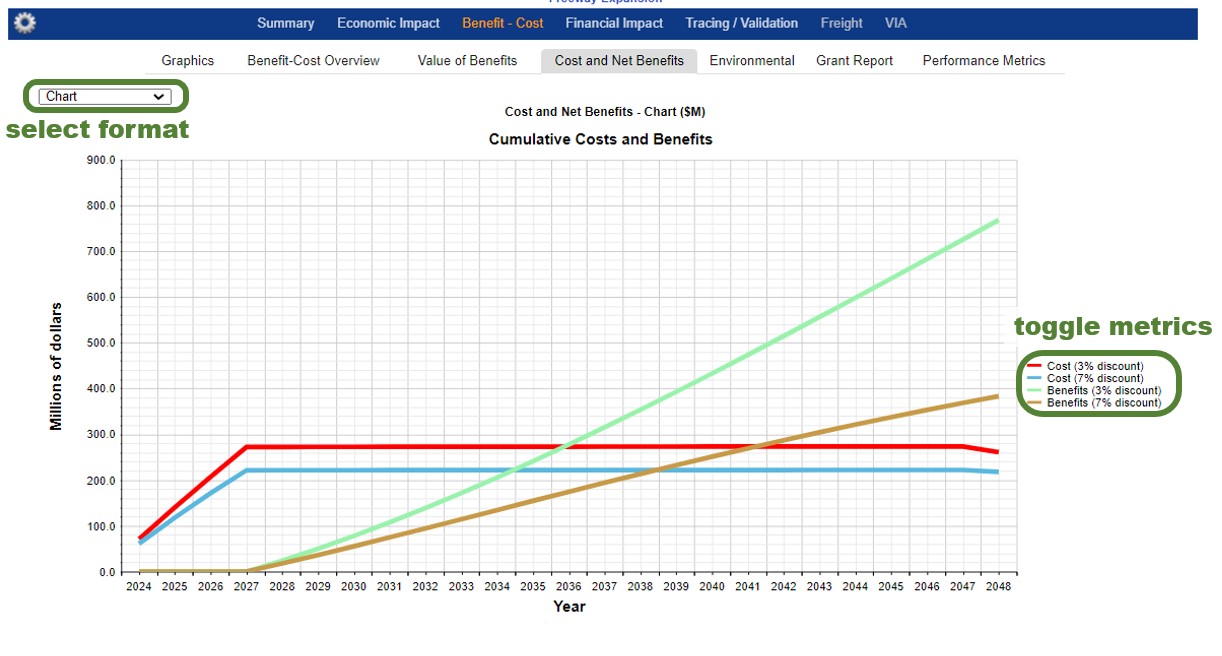
Interactive feature: Clicking on the metric descriptions in the legend toggles them on or off.
By toggling off the metrics showing Benefits at 7% and Costs at 7%, we can see just the rates for 3%. Then, hovering over the line for benefits, we can see individual year values.
This is often useful for quickly identifying the year that cumulative benefits overtake cumulative costs.
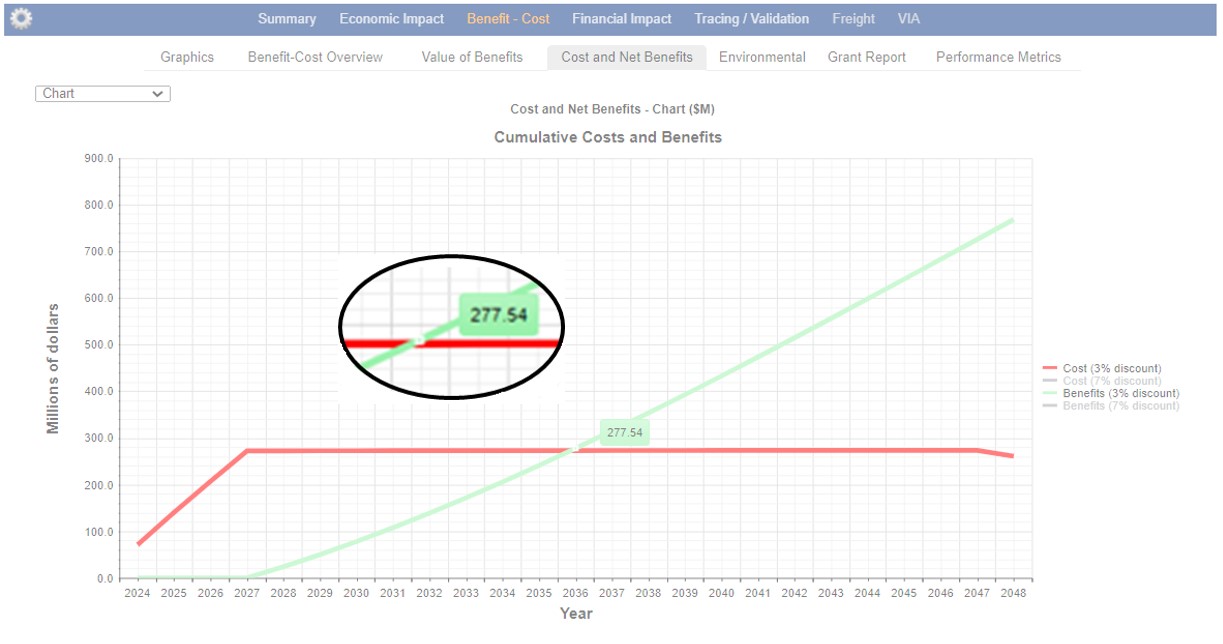
Table Views
Selecting a Discount Rate (or Undiscounted) in the drop-down menu in the upper left corner presents the data as a table.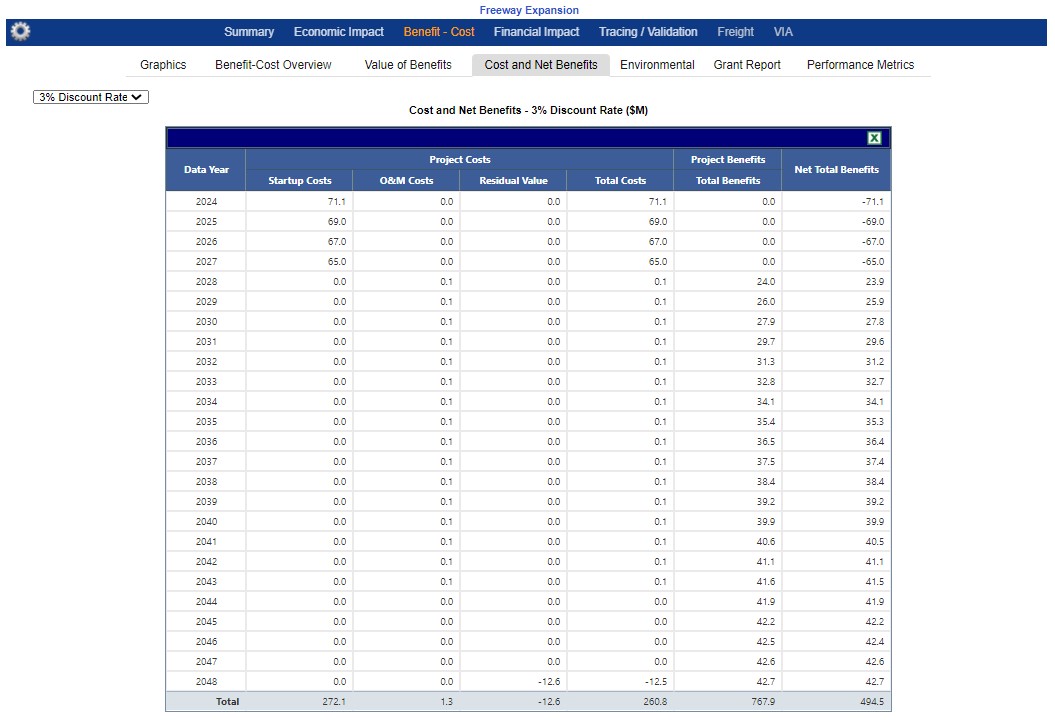
Project Costs
- Startup Costs include the construction, capital, and design costs.
- O&M Costs are the recurring costs of yearly operations and maintenance.
- Residual Value costs are negative because they return value beyond the analysis horizon, similar to a
benefit (e.g. a bridge doesn’t disappear at the end of the analysis period and continues to function).
- This explains why, for example, there is a small drop in cumulative costs in the graph above at the very end of the project, when residual values are accounted for.
- Total Costs sums the previous rows.
Project Benefits
This column summarizes the benefits disaggregated in other reports.
Net Total Benefits
This column simply shows Total Benefits minus Total Costs.
Environmental
Environmental impacts include impacts from volatile organic compounds (VOC), NOx, SO2, particulate matter (PM 2.5), and CO2. TREDIS estimates costs of emissions of PM 2.5, or particulate matter 2.5 microns or smaller.Tabs under the Environmental show emissions by year in metric tons, the value of emissions by year, and the value of emissions by mode-purpose.
For the value reports, the drop-down menu in the upper left allows you to choose a discount rate.
As with other benefits and savings in TREDIS, the environmental benefit may be negative to represent a disbenefit due to more pollutants.
Grant Report
The Grant Report collates information from several sources to facilitate TREDIS reporting for grant applications.Benefit-Cost Summary
Source: Benefit – Cost > Graphics In Graphics, the details are available by clicking interactive graph.>/p>
Project's Impact on Travel Characteristics
Source: Tracing/Validation > Change in Travel Characteristics Note these are summed across regions.
BENEFIT-COST RESULTS - BY YEAR
The following tables are given for each of the two discount rates chosen in Results Settings (often 7% and 3%).- Value of Benefit Stream
- Source: Benefit – Cost > Value of Benefits Unless otherwise noted, the columns are in undiscounted amounts.
- Project's Net Benefits
- Source: Benefit – Cost > Cost and Net Benefit Unless otherwise noted, the columns are in undiscounted amounts.
ENVIRONMENTAL FACTORS
- Amount of Emissions By Year (Tons)
- Source: Benefit – Cost > Amount of Emissions By Year (Tons)
- Value of Emissions By Mode ($)
- Source: Benefit – Cost > Value of Emissions By Mode. The columns are in undiscounted amounts.
BCA ASSUMPTIONS
- Value of Time, Per Vehicle Cost Factors, Environmental Cost
- Source: Modes screen > Adjust Mode Factors dialog
The fixed factors in this table can be viewed and set on the Modes screen by clicking on the Adjust Mode Factors button (bottom right).
The values are repeated for Base and Project simply to show they do not change between them; in TREDIS these factors are all the same between the base and project alternatives.
- Source: Modes screen > Adjust Mode Factors dialog
- Travel Demand
- Source: Travel screen inputs
- Startup Costs
- Source: Costs screen inputs (Advanced Mode) These costs are summed across all years.
- Annual O&M Costs
- Source: Costs screen inputs (Advanced Mode) These costs are summed across all years.
Benefits per Unit
The Benefits per Unit report demonstrates the benefits per unit of construction for projects where users have entered data in the Quantities and Unit Costs window of the Costs page.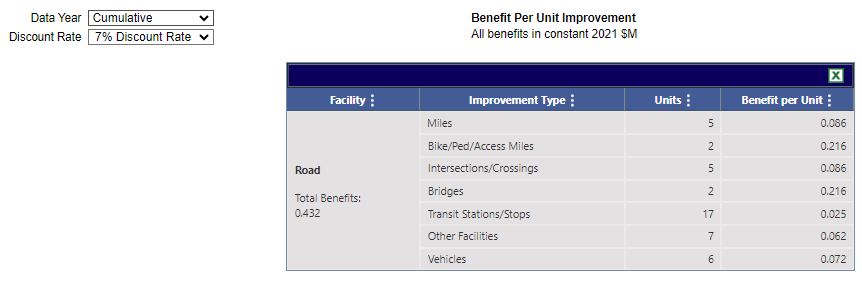
- Units shows the change in the units built between alternatives (Project alternative minus Base alternative).
- Benefit per Unit shows the total benefits of the project divided by the number of units of changes.
- Note: The numbers in this column should not be added together, since the total benefit is used as the dividend in each row. Each row represents how the benefits could be attributed to the improvement as if it were the only improvement.
Benefits per Trip
The Benefit per Trip report shows change in benefits per trip -- passenger trips for passenger modes (including Personal, Commute, and Business purposes) and vehicle trips for Freight purposes. When represented as a benefit per trip, it is easier to represent the user experience and understand whether it is improving from the Base to Project alternative.For these calculations, induced trips’ full cost is counted. (Compare with the calculations for Induced Benefit, where only half the benefit is assumed to be enjoyed by consumers, since that calculation is for the user benefit.)
Dropdown menus allow you to change the year calculated (including an option for all years, "Cumulative"), as well as the discount rate.
- Change in Benefit per Trip shows whether the benefits per trip are improving in the Project alternative. For example, if the cost per trip is $3.00 in the Base alternative and $2.00 in the Project alternative for a mode, the Change in Benefit per Trip would be $1.00, because each trip enjoys a $1 in the Project alternative.
- Change in Trips shows the change in trips in the Project alternative. This is calculated by subtracting Project trips from Base trips, so a negative number means there are more trips in the Project alternative. For example, if there are 100,000 trips in the Base alternative and 200,000 in the Project alternative, the Change in Trips would be -100,000 to show that trips increased.
- Change in Total Benefits shows the change in total benefits in the Project alternative compared to the Base alternative.
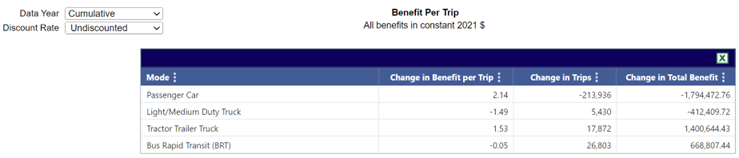
| TREDIS 6.0 User Manual | Return to Contents |
Results - Financial Impact
Graphics Tab
The Financial Impacts tab opens with a summary graphic showing revenues and expenditures as a bar
chart, with a line showing the net revenue on a year-by-year basis.
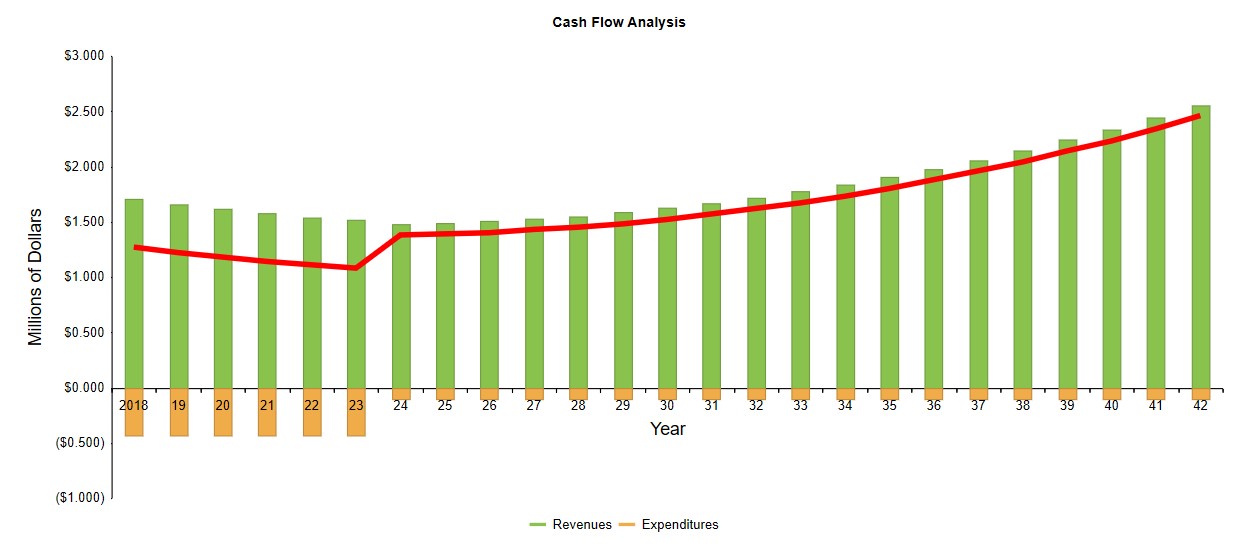
Clicking on a revenue bar shows the detailed breakout of impacts due to federal and state/local taxes,
broken out by households and businesses.
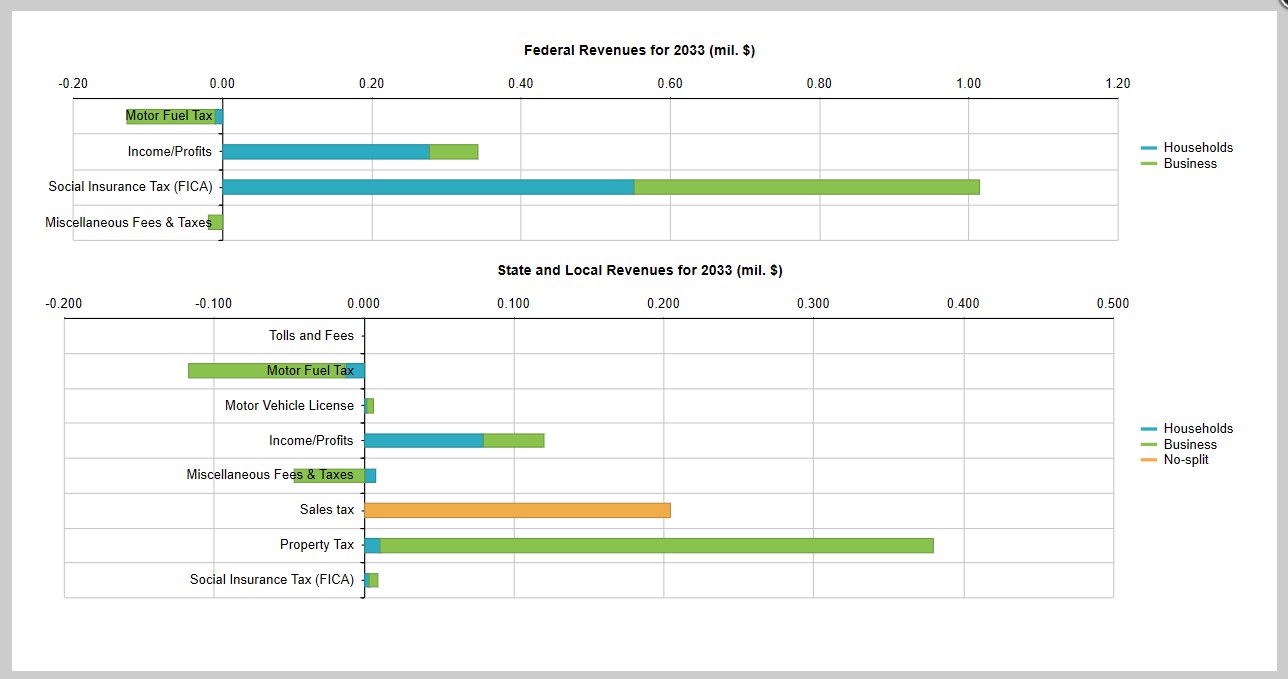
Likewise, clicking on a cost bar shows the detailed breakout of expenditure impacts for the project.
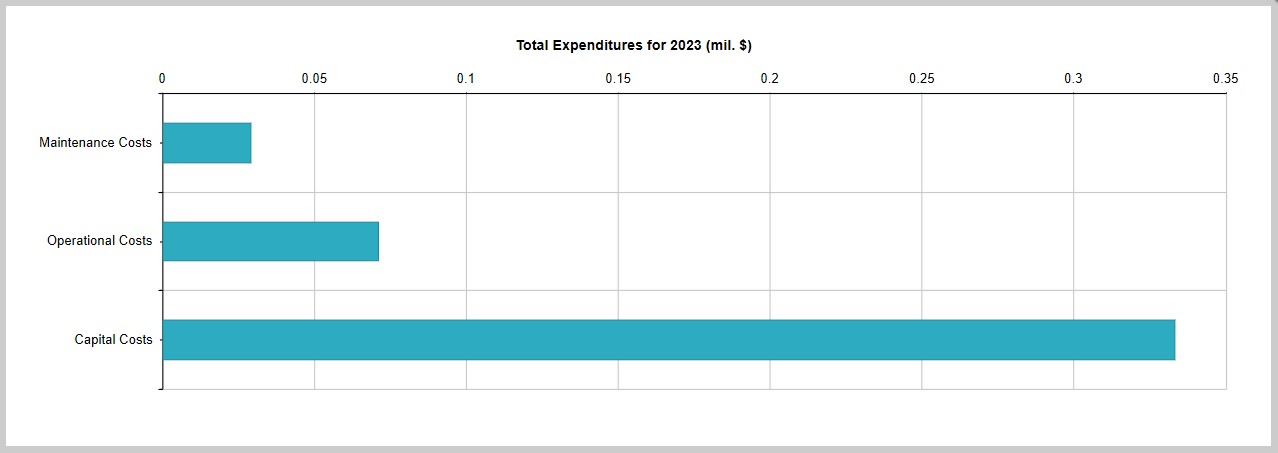
Revenues Tab
Under the Revenues tab, select a Region and Year to see projected revenues. Like other matrix tables, clicking
the plus or minus sign in the upper left will expand or collapse all rows, and clicking the Excel symbol in the upper
right will export the data shown as a spreadsheet that can be saved.
Impact Type |
The Impact type menu allows you to view the total impacts or filter the results to view only construction, operational, contingent development,
or market access impacts.
|
Cash Flow |
This control allow you to select with real or Nominal (Future $) for Cash Flow.
|
Inflation Rate |
This control allow you to change the inflation rate used in your analysis.
|
Note that Sales Tax is NA under the Household and Business disaggregate columns because the foundational IMPLAN data underlying TREDIS calculations does not provide the incidence split between the two entities.
Cost and Revenue Sharing
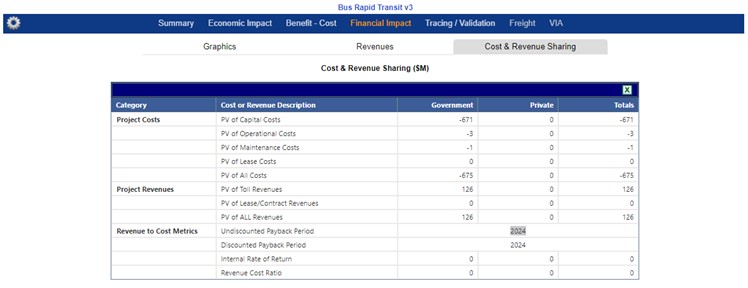
Undiscounted Payback Period and Discounted Payback Period show the year that cumulative revenues top cumulative
costs. Discounts here are the first discount rate specified on the Results settings page.
| TREDIS 6.0 User Manual | Return to Contents |
Results - Tracing/Validation
Economic Activity |
This control allows you to adjust the results view to look at the comparison between project versus base, the base results, or the
project results.
|
Periods |
This control allows you to filter your results for specific periods from your analysis as set on the Timing Screen.
|
Industry Aggregation |
The Industry Aggregation menu allows you to adjust the industry details viewed in the results:
|
Impact Type |
The Impact type menu allows you to view the total impacts or filter the results to view only construction, operational, contingent development,
or market access impacts.
|
Graphics Tab
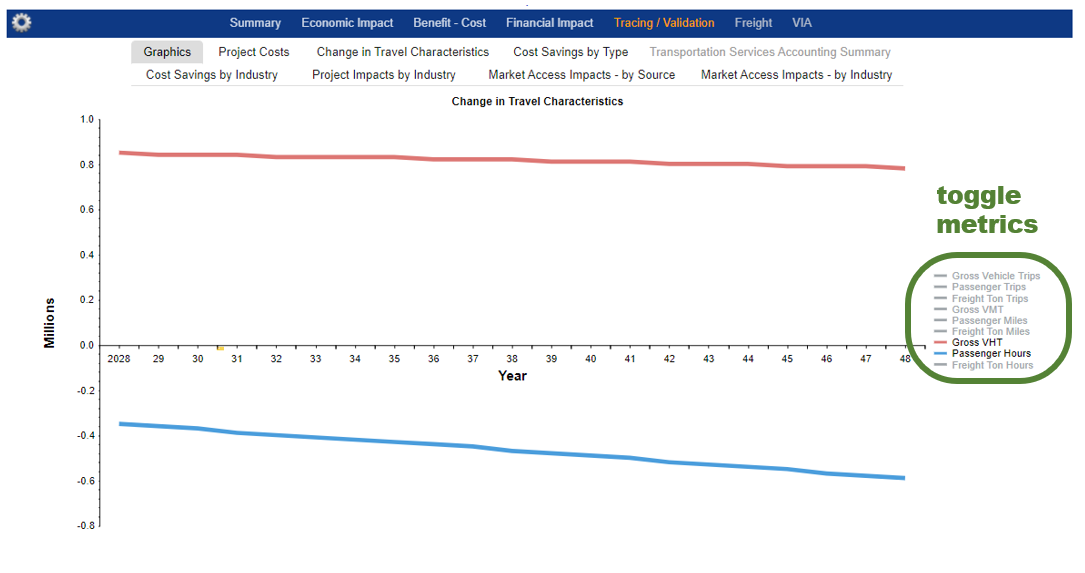
In the following descriptions, the cost savings in the variable described are reported, not the level itself. So, for example, the Crew Cost line item doesn’t describe the costs of the crew in the Base or Project alternative; the Crew Cost line item is the difference (Base minus Project) between the two alternatives.
Overview of Travel – Primary measures of performance, including miles per trip, minutes per trip, speed,
and fraction of miles traveled in congestion.
The dropdown controls at the top left include a Breakdown and a Perspective dropdown. The Breakdown options
include By Purpose and By Mode, while the Perspective options include Vehicle or Passenger/Ton Changes
in performance metrics between the base and project scenarios by year.
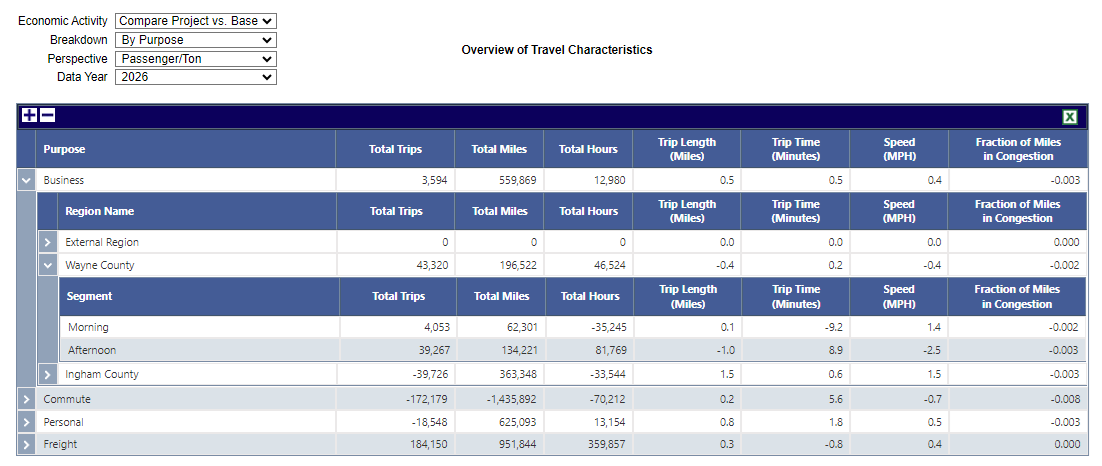
Change in Project Costs - Differences between project costs by facility type, year, and subcategory of cost.
Change in Travel Characteristics - Changes in performance metrics between the base and project scenarios by year.
Clicking on a year expands the table to show the changes in travel characteristics for each mode-purpose combination for that
year. This report is helpful to verify that you have entered in your travel data correctly.
Positive numbers indicate savings in trips, mileage, or time saved. That is, the level of the Project alternative is less than the
level of the Base alternative. Negative numbers in this report indicate dissavings of these, i.e., an increase in activity.
Cost Savings by Type - Cost savings by mode-purpose combination and type.
To see how the cost savings are allocated across each cost category, click on a specific year.
In this expansion view, we see which cost elements are the primary sources of savings in the
selected year.
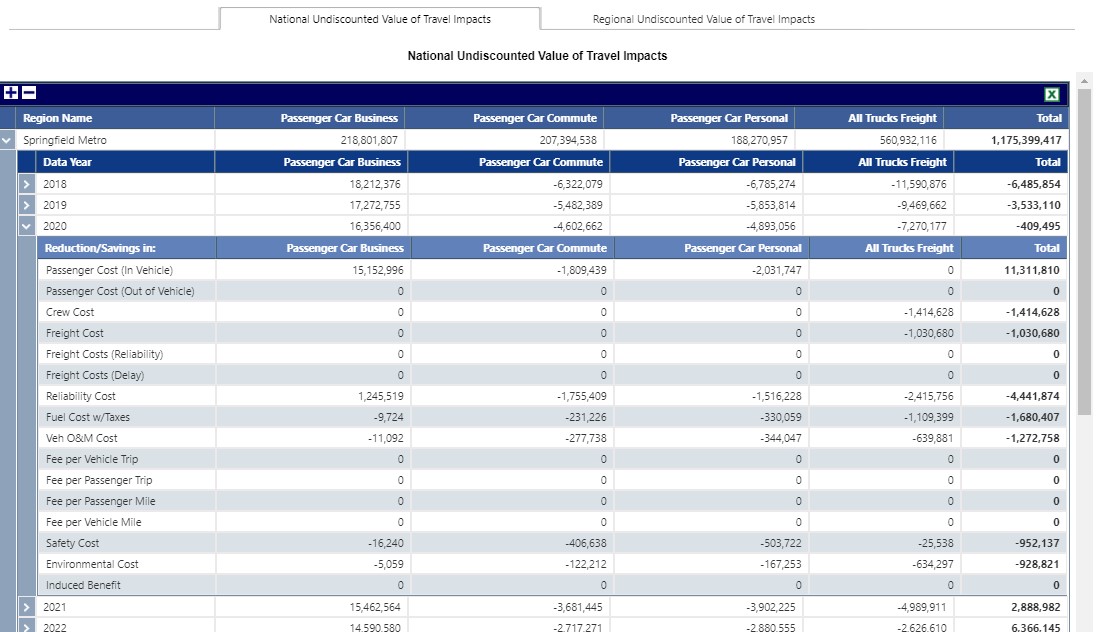
- Passenger Cost (In Vehicle) – Value of time of passengers for time spent in a vehicle.
- Passenger Cost (Out of Vehicle) – Value of time of passengers for time spent outside the vehicle.
- Crew Cost – Value of time for drivers or other vehicle crew.
- Freight Cost – Cost of freight goods being transported. This field is deprecated and set to 0 for results run as of March 2021; for projects run previously, it will maintain the previous cost estimated until the project has results run again.
- Freight Cost (Reliability) – Costs due to addressing unreliability in goods movements that are passed on to shippers and receivers of freight.
- Freight Cost (Delay) – Costs due to delay in delivery of goods that is passed on to shippers and receivers of freight.
- Reliability Cost – Value of time for passengers and crew spent buffering trips in order to arrive on time under unreliability circumstances.
- Fuel Cost w/Taxes – Costs, including taxes, of fuel.
- Veh O&M Cost – Operations and maintenance costs of vehicles, not including fuel.
- Fee per Vehicle Trip – Charges and fees incurred on a trip basis (e.g., road tolls, parking).
- Fee per Passenger Trip – Charges and fees incurred on a passenger trip basis (e.g., transit or taxi fares).
- Fee per Passenger Mile– Charges and fees incurred on a passenger mile basis (e.g., transit or taxi fares).
- Fee per Vehicle Mile – Charges and fees incurred on a vehicle mile basis (e.g., mileage-based fees).
- Safety Cost – Societal benefits (or disbenefits) from averted fatalities, injuries, and property damage.
- Environmental Cost – Societal benefits (or disbenefits) from averted emissions, including GHGs.
Transportation Services Accounting Summary - Accounting for revenues, costs,
and driver income for TNC modes.
In the example below, TNC operations are expected to collect $200,000 more in the Project alternative than in the Base alternative.
Of the $200,000, TNC management takes 25% of gross revenues, or $50,000 of revenues. Operating costs ($5,376) are then subtracted from the remainder, and finally Driver Income (via Driver Earnings from Fares) is what remains after operating costs. If the driver is operating at a personal loss for any reason, the improvement or worsening loss of this personal is shown in the line Driver Non-Fare Assets or Income, until the driver is no longer losing money by driving, after which it is reflected in income.
Results from this report inform the Costs Savings by Industry and Project Impacts by Industry reports. Total revenues to drivers and TNC companies are taken out of household or employer budgets.
- This report is only available if a TNC mode has been selected (on the Modes screen).
- The Company Share field (which determines share of revenues going to management company) is set in Modes screen > Adjust Mode Factors window > Other Costs tab.
- TNC charges can be entered as Per Passenger Mile charges or Per Passenger Trip charges in the Travel screen > Charges, Tolls, Fees tab.
Cost Savings by Industry - Savings (as shown in Costs Savings by Type) by industry and
special aggregate groups (e.g., household).
Positive numbers indicate savings in dollars or time valued in dollars. That is, the level of the Project alternative is less than the
level of the Base alternative. Negative numbers in this report indicate dissavings of these, i.e., an increase in money spent (or
time valued in dollars).
The bulk of the line items in this report show how savings go to specific industries, defined by NAICS code. You can control
the degree of industry detail in the Results screen control panel. (Available via the Gear symbol on the top left once reports have already been run.)
- If you choose the highest degree of detail (in the Results settings panel, certain sectors of
reporting will not correspond directly to a NAICS code.
- Non-industry sectors defined by IMPLAN have a description beginning Not an Industry….
- Government sectors defined by IMPLAN have a description Employment and payroll of….
- Household Value of Time Benefit is time savings, monetized.
- Societal & Environmental Benefits are monetized.
- Transit Operating Expenses are not used in the benefit-cost analysis or economic model because they are typically assumed to be entered as spending input on the Costs screen.
Project Impacts by Industry - Savings here serve as inputs into the economic
model and reflected, finally, in the Economic Impact reports (Results screen > Economic Impact tab).
Positive numbers indicate savings in dollars or time valued in dollars. That is, the level of the Project alternative is less than the
level of the Base alternative. Negative numbers in this report indicate dissavings of these, i.e., an increase in money spent (or
time valued in dollars).
Impacts are summarized by columns describing their source. based on four categories of potential impact sources.
- Travel Cost Savings are produced by changes between Base and Project alternatives entered on the Travel page. These might include savings for households and industries through a variety of mechanisms including savings of time on business travel, fuel, and vehicle operating costs. These do not include economic impacts of averted crashes, fatalities, and injuries, which are tallied under the Safety column.
- Contingent Development impacts are produced directly by items entered on the Contingent Development tab of the Access page. These represent impacts that might accrue due to considerations outside of a travel model, such as the establishment of a new business venture due to improved travel.
- Additional Potential Output from Market Access comes from the Intercity Access tab of the Access page. These include productivity improvements stemming from enhanced employment opportunities, business-to-business opportunities, and port efficiency.
- Safety impacts are produced by improved economic outcomes from averted fatalities, injuries, and property damage, including reallocation of medical care costs back to payees (both firms and households), lost productivity due to injury, and insurance costs. Impacts listed here are for economic impact purposes and not for societal benefit calculations – those figures are shown in the Cost Savings by Type report.
- Driver Budget (Not Reallocated) represents the net to the drivers of TNCs. This is the same as the Driver Income line from the Transportation Services Accounting Summary.
- Household Budget (Reallocated) represents the net to the Household sector, with money reallocated to other sectors to where spending will occur in the economic model. These typically include vehicle operating costs and fuel costs for private travel (or half of commute travel).
- Household Budget (Not Reallocated) represents the net to the Household sector, with money not reallocated to other sectors in the economic model, typically because the money is collected by an agency.
- Transit Operating Expenses represents the net change of spending on operating transit. These figures are not used in the economic model because they are typically assumed to be entered (and impacts determined) by spending input on the Costs screen.
Market Access Impacts - By Source - Impacts of the market access impacts, tracing the effects of inputs on the Access screen > Market Area Access tab.
- Access Characteristics Summary reiterates the inputs entered and shows the difference between the Base and Project alternatives as a percentage.
- Gross Business Attraction from Market Access Improvement shows nominal dollar impacts, broken down by source of market access impact.
- Percentage Change in Output shows the same impacts but in terms of percentage of the Base value.
- Implied Elasticity of Output with Respect to Market Access Change shows corresponding elasticities for validation purposes.
Market Access Impacts - By Industry - Impacts from Gross Business Attraction from Market Access Improvement (as described above in Market Access Impacts by Source), but in this report, broken down by industry.
| TREDIS 6.0 User Manual | Return to Contents |
Results - Equity
Equity Context
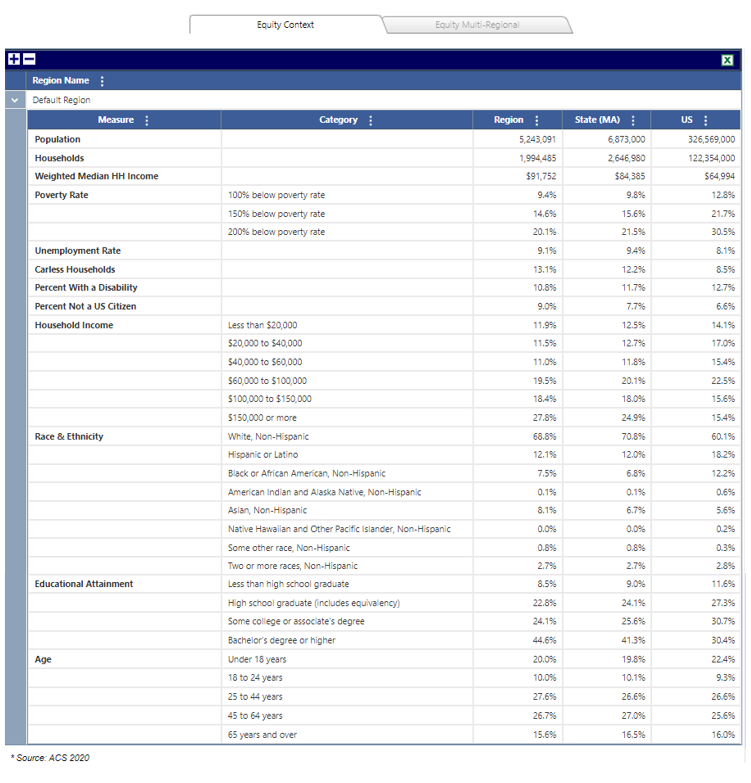
Equity – Benefit/Impact Distribution
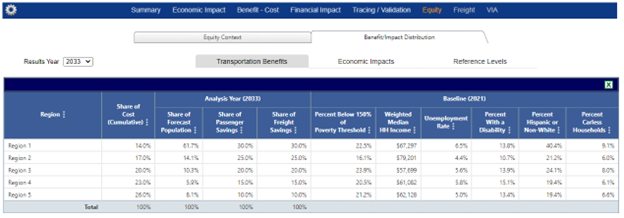
Transportation Benefits
The Results Year drop-down can be used to see specific operations years.
Share of Forecast Population – Percentage of the forecasted population (in the Base alternative) for the Analysis Year
Share of Passenger Savings – Percentage of total savings experienced by modes with a purpose of Business, Personal, or Commute
Share of Freight Savings – Percentage of total savings experienced by modes with Freight purpose
The columns under the Baseline rubric reiterate the equity measures for each region for convenient comparison with shares of savings.
Economic Impacts
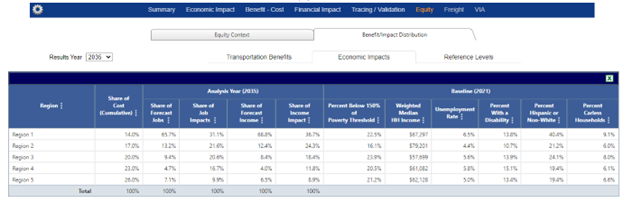
In this report, the distribution of regional economic impacts reported under Economic Impacts reports are presented alongside equity measures.
Share of Cost (Cumulative) – Percentage of all costs as entered in the Cost page, summed across all Construction Years
Share of Forecast Jobs – Percentage of the jobs (in the Base alternative) for the Analysis Year
Share of Job Impacts – Percentage of the change in total jobs that are an impact of the Project alternative in the Analysis Year
Share of Forecast Income – Percentage of the labor income (in the Base alternative) for the Analysis Year
Share of Income Impact – Percentage of the change in total labor income that is an impact of the Project alternative in the Analysis Year
The columns under the Baseline rubric reiterate the equity measures for each region for convenient comparison with shares of savings.
Reference Levels
This report gives context to the Transportation Benefits and Economic Impact reports by showing the distribution for each of the equity variables of interest among the geographic units analyzed.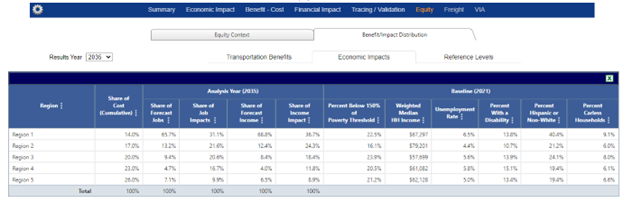
The Measures shown for the Modeled Regions take each Region defined in the model as an observation. The State and National geographies take each county in the state or the US as the unit of observation.
For each equity measure, three measures are shown:
Median – The median observation for the statistic
Bottom 20th – The cutoff point below which 20% of regions or counties have lower levels of the observed statistic
However, within the State, Region 1 ranks somewhat better, since among all the states’ counties, 7.5% is the cutoff for the top 20th. Region 1’s 6.5% unemployment rate is below that and thus better than at least 20% of the counties in the state (assuming Region 1 doesn’t include any of those counties).
Nationally, however, Region 1 would still be higher than 80% of counties, which we can say because the top 20th percentile is only 5.9% for all counties in the US for the data from year 2021 in this example.
| TREDIS 6.0 User Manual | Return to Contents |
Results - Freight - Transearch
This screen shows the composition of freight flows in both tons or dollars for the selected region in both graphical and tabular format by years. You can see inbound, outbound, internal and through flows of commodities in addition to the totals of all origin-destination options.
Flow by Mode
The Flow by Mode screen presents by mode, the tons of goods, dollar value of those goods, or the number of vehicles used to transport those goods, by year and also flow type (inbound, outbound, etc.)
Mode-Commodity Mix
The Mode-Commodity Mix screen presents by mode, the tons of goods, dollar value of those goods, or the number of vehicles used to transport those goods, by year along with the detail commodities transported.
Trip Lengths
The Trip Lengths report breaks down the distances the commodities move, again as tons of goods, value of goods, or number of vehicles moving the goods, showing the breakdown in distance ranges, average, and estimated VMT.
Top locations
The Top Locations chart, presents as either a bubble chart or a direction chart the relative flow of goods (as tons, value, or number vehicles) with the largest/darkest bubbles delineating the largest values and conversely the smallest/lightest bubbles representing the smallest values. The quantities to be presented are selected with the drop down menus for
- Region
- Direction (inbound/outbound, total/domestic/international)
- Commodity of interest (or all commodities)
- Number of data points to show (top 5, 10, 25 (default), 50, 75, or 100)
- Value shown (tons, value, vehicles)
- and Year of interest
Economy Relationships
The Economy Relationships chart shows the trend for the top 7 commodities transported by value.
Freight Dependency
The Freight Dependency tab present the economic impacts (output, value added, income, and jobs) by industry for the region, direction, modes, commodities, and year selected, with the option to include labor match.
| TREDIS 6.0 User Manual | Return to Contents |
Results - Freight
Once the Freight Analysis has finished running, you will be left at the Summary Results screen. Press the Freight tab to view your freight results.This screen presents a summary of the total commodity flows by tons or value, depending upon which subtab is selected. Only the years selected on the settings page show values, so if more details are needed, you will need to rerun the freight analysis from the settings screen.
Clicking on a bar in the graph will bring up a popup window with a line graph showing the composition of freight flows in either tons or value as selected using the tab. Flows are shown as total, inbound (coming into the study region), outbound (exported from the region), internal (origin and destination within the study region), and through (origin and destination are external to the study region). This data is provided in both graphical and tabular formats both allowing for the export of the data.
In a similar manner, if you hover over a data point on a line, you will see the value at that point. Clicking on the data point brings up another popup with the commodity details in both tabular and graphical formats:
Flow by Mode
The Flow by Mode screen presents by mode, the tons of goods, dollar value of those goods, or the number of vehicles used to transport those goods, by year and also flow type (inbound, outbound, etc.)
Mode-Commodity Mix
The Mode-Commodity Mix screen presents by mode, the tons of goods, dollar value of those goods, or the number of vehicles used to transport those goods, by year along with the detail commodities transported.
Trip Lengths
The Trip Lengths report breaks down the distances the commodities move, again as tons of goods, value of goods, or number of vehicles moving the goods, showing the breakdown in distance ranges, average, and estimated VMT.
Top locations
The Top Locations chart presents as either a bubble chart or a direction chart the relative flow of goods (as tons, value, or number vehicles) with the largest/darkest bubbles delineating the largest values and conversely the smallest/lightest bubbles representing the smallest values. The quantities to be presented are selected with the drop down menus for
- Region
- Direction (inbound/outbound, total/domestic/international)
- Commodity of interest (or all commodities)
- Number of data points to show (top 5, 10, 25 (default), 50, 75, or 100)
- Value shown (tons, value, vehicles)
- and Year of interest
All locations
The All Locations tab provides baseline vFreight data for your study region, based on the settings you select in this tab for commodity flow direction (inbound/outbound domestic/international), commodities to view, domestic mode type, foreign mode type (for international flows), and foreign trade partner. Pressing the submit button processes this baseline data and is presented as a set of tables and maps (for more detailed user instructions please click here):
Economy Relationships
The Economy Relationships chart shows the trend for the top 7 commodities transported by value.
Freight Dependency
The Freight Dependency tab present the economic impacts (output, value added, income, and jobs) by industry for the region, direction, modes, commodities, and year selected, with the option to include labor match.
| TREDIS 6.0 User Manual | Return to Contents |
Results - VIA
| TREDIS 6.0 User Manual | Return to Contents |
Glossary
| Term | Definition | ||||||||||||||||
| Alternative | Within a TREDIS project, alternatives such as Base (no-build) and Project (build) are compared | ||||||||||||||||
| Analysis Type | TREDIS adapts the user inputs and available results to match where in the transportation planning cycle the user project falls. In addition to the Advanced Mode, TREDIS includes Public Policy, Vision Planning, Prioritization, Alternatives Analysis, Single Project, Existing Facility, and Asset Management Types. | ||||||||||||||||
| Access | See Market Access | ||||||||||||||||
| BCA | Benefit Cost Analysis. Click here for detailed explanation | ||||||||||||||||
| Buffer Time | Refers to the hours that travelers must set aside for each vehicle trip in addition to their travel time in order to arrive on-time 95% of trips. Average buffer time per trip is related to average travel time per trip by the buffer time index. TREDIS can estimate needed buffer time per trip based on the information you provide on total Trips, total VHT, and percent of VMT congested (V/C > .9). | ||||||||||||||||
| Constant Dollar Year | The adjusted value of currency used to compare dollar values from one period to another. | ||||||||||||||||
| Construction Period | The schedule years when a project's construction activities occur. This period ranges from the Construction Start Year to the Construction End Year | ||||||||||||||||
| Contingent Development | Refers to discrete jobs or business sales attracted to the region due to the transportation improvement – the development of this economic activity is contingent on completion of the project. Contingent development within the market access inputs section of TREDIS can be used when the agency has more specific information on land development or job attraction that should be included as well as estimates from transportation cost savings and expansions of the labor market or same day deliver market areas. | ||||||||||||||||
| Contract | TREDIS organizes subscriptions using the concept of contracts. The contract contains information about the geographies the user may access and time period the subscription is active. | ||||||||||||||||
| Costs | Costs are the project expenditures made during the Construction Period and then the operating and maintenance expenditures during the Operations Period. | ||||||||||||||||
| Cost Elements: |
|
||||||||||||||||
| CO2 | Carbon Dioxide (pollutants) | ||||||||||||||||
| Custom Mode | A custom mode is a user created mode, based on an existing mode which can have different default values. Custom modes are shared among all members of the user's account, with the user who created the custom mode uniquely able to edit the default values. | ||||||||||||||||
| Direct Impact | The effect of cost savings to system users under the transportation scenario modeled, or spending by the operator or constructing entity of a project or service. | ||||||||||||||||
| Discount Rate | Cost of capital (interest rates). Note: TREDIS uses the default values of 3% and 7%, which corresponds to the values typically used in grant applications, although the user may change these values prior to running the analysis on the Results - Settings screen. | ||||||||||||||||
| EIA | Economic Impact Analysis. Click here for detailed explanation | ||||||||||||||||
| Environmental Factors | This deals with emissions generated by the vehicles in the project. Factors include tons of emissions (VOC, SO2, NOX, PM, and CO2) per vehicle mile traveled both free flow and congested, along with the cost per ton of these pollutants. | ||||||||||||||||
| FIA | Financial Impact Analysis. Click here for detailed explanation | ||||||||||||||||
| Fraction Congested | Fraction of time all vehicles for a specific mode-purpose are experiencing congestion (values range from 0 - 1.0) | ||||||||||||||||
| Fraction of Trips: Incoming | Fraction of trips (0 - 1.0) that originate outside the study region and end in the study region | ||||||||||||||||
| Fraction of Trips: Internal | Fraction of trips (0 - 1.0) that originate in the study region and also end in the study region | ||||||||||||||||
| Fraction of Trips: Outgoing | Fraction of trips (0 - 1.0) that originate inside the study region and end outside the study region | ||||||||||||||||
| Fraction of Trips: Through | Fraction of trips (0 - 1.0) that originate outside the study region and end outside the study region | ||||||||||||||||
| Indirect Impacts | The effect of spending by the suppliers to business users benefiting from system improvements, or suppliers of operators or constructing entities of a project or service. | ||||||||||||||||
| Induced Impacts | The effect of household spending due to additional employment and payroll generated by direct and indirect impacts. | ||||||||||||||||
| Labor Income | Labor Income includes employee compensation and proprietor income. In TREDIS, it represents the additional wages, salaries, and benefits for employees and new income for proprietors from the scenario analyzed. | ||||||||||||||||
| Labor Market | The labor market affected by a project is considered to be the number of residents within a 40 minute trip of an employment center affected by the project. TREDIS default labor market values are based on the population within a 40 minute drive-time from the population-weighted centroid of a county. On the Summary graphic, TREDIS shows the percent improvement which you indicated your project is expected to provide. | ||||||||||||||||
| Linked Area | Regions directly connected to study region, defaults to geographies within study region, but may be overwritten. (Contact your account manager to add linked areas that are outside your subscribed account regions) | ||||||||||||||||
| Local Market | Approximate 40-minute commute time (way). The threshold at which most employees are willing to travel. | ||||||||||||||||
| Market Access | Translates changes in market access and intermodal connectivity into effects on agglomeration, dispersion and scale economies for industry sectors. It applies calculation methods backed by peer-reviewed publications for estimating wider economic impacts. | ||||||||||||||||
| Mode | Transportation type, such as passenger car, truck, and bus used in the Project analysis | ||||||||||||||||
| NOX | Nitric Oxide and Nitrogen Dioxide (pollutants) | ||||||||||||||||
| Occupational Aggregation | Refers to the number of digits of Standard Occupational Classification (SOC) codes to use when reporting economic impacts by occupation. The SOC system is developed and published by the U.S. Bureau of Labor Statistics and used for their reporting. TREDIS offers 2-, 3-, and 4-digit SOC Code aggregation. | ||||||||||||||||
| O & M | Operations and Maintenance - see Cost Elements for Ongoing Operations, and Maintenance and Rehabilitation. | ||||||||||||||||
| Operations Period | The period of time when the transportation system is in operation and is incurring operating and maintenance costs. This period ranges from the Operations Start Year to the Operations End Year. | ||||||||||||||||
| Output | Output represents the value of industry production. For manufacturers, this would be sales plus/minus change in inventory. For service sectors production, output is simply the value of sales. For Retail and wholesale trade, output is represented by gross margin and not gross sales. Margin is sales receipts less the cost of goods sold. | ||||||||||||||||
| Period | A time period specified at the Project Level, defined solely by its travel demand characteristics. Multiple periods may be used to model differences in peak vs. off-peak or seasonal differences resulting from road closures. | ||||||||||||||||
| Period Veh-Trips | The number of one way trips made by all vehicles during the period (annually for example) | ||||||||||||||||
| PM | Particulate matter (pollutants) - complex mixture of extremely small particles and liquid droplets in air. Particle pollution is made up of a number of components, including acids (such as nitrates and sulfates), organic chemicals, metals, and soil or dust particles. | ||||||||||||||||
| Productivity | The average measure of the efficiency of production, which is expressed as the ratio of the outputs to the inputs as used in the production process, i.e. output per unit of input. | ||||||||||||||||
| Project | The major unit of a TREDIS analysis defined by certain parameters being held constant. It has the following features: (1) the geography (Region) is constant over the entire analysis, (2) all Alternatives within the Project have the same time horizon (that is, the same Construction Period and Operations Period), and (3) certain parameters such as the discount rate, are "fixed" across Alternatives when they are being compared. | ||||||||||||||||
| Project Group | TREDIS allows the user to organize collections of projects in groups. The criteria for organizing is up to the user and may be elements such as user projects, team projects, archived projects (for saving older projects), etc. | ||||||||||||||||
| Purpose | Trip purposes are used to classify why a trip is taken and is associated with a mode to form a mode-purpose combination. The trip purposes will fall into one of the following five categories: Business, Personal, Commute, Freight, or No Split (which is the combination of the previous four selections.) | ||||||||||||||||
| Results Year | Year used for presenting TREDIS results, typically in the future | ||||||||||||||||
| Same-Day Market | Approximate 180-minute (3-hour) drive time for a same day truck delivery of goods. Allows for delivery and truck return to warehouse the same day. | ||||||||||||||||
| STCC | The Standard Transportation Commodity Code (STCC) is a publication containing specific product information used on waybills and other shipping documents. A STCC code is a seven digit numeric code representing 38 commodity groupings. | ||||||||||||||||
| SO2 | Sulfur Oxides (pollutants) | ||||||||||||||||
| Study Region | Geographic areas where the Build Alternative takes place. These study areas may be as small as a zip-code or as large as a collection of states. A project may have 1 or more Regions (up to 10). | ||||||||||||||||
| Supply Chain | Refers to the same day delivery market for an employment center modeled by the project. It conversely considers the establishments that can serve your employment center with same day delivers. TREDIS estimates Supply Chains based on the employment at establishments within a 3 hour drive time. Default values for supply chain area employment are based on the employment-weighted centroid of a county. On the Summary graphic, TREDIS shows the percent improvement which you indicated your project is expected to provide. | ||||||||||||||||
| Terminal | An intramodal transfer facility such as an airport, marine port, or rail facilities (passenger and freight) | ||||||||||||||||
| Time/Value Factors | Default values used by TREDIS to address costs per crew member, passenger, and freight logistics, as well as buffer time costs and out of vehicle transfer costs | ||||||||||||||||
| Travel Characteristics | Translates changes in traffic volumes, vehicle occupancy, speed, distance, reliability and safety into direct cost savings for household and business travel. It applies practices for travel modeling and economic valuation that are widely accepted by metropolitan, state and federal agencies. | ||||||||||||||||
| TREDIS | Transportation Economic Development Impact System | ||||||||||||||||
| Truck L-T-L | Truck L-T-L refers to Less than Truckload shipping. This Mode is used to describe trucks used where a shipment does not require a full 48- or 53-foot trailer. Examples are lift gate and residential pickups and deliveries, etc. | ||||||||||||||||
| Truck PVT | Refers to "Private" truck freight. | ||||||||||||||||
| Truck NEC | Refers to truck freight "Not Elsewhere Classified." | ||||||||||||||||
| Useful Life | The useful life of a facility describes the number of years after which a facility is considered to be obsolete and in need of replacement. TREDIS uses information on the useful life of project investment categories to determine the residual value of those investments at the end of the analysis period. At the completion of construction, investments begin depreciating at a rate tied to the useful life factor. | ||||||||||||||||
| Value Added | Value Added changes from a project can also be considered as changes in Gross Regional Product or GDP. Value Added is the difference between an industry’s or establishment’s total output and the cost of intermediate inputs. It consist of employee compensation, taxes on production and imports less subsidies, and gross operating surplus (similar to profit). | ||||||||||||||||
| VHT | Vehicles Hours Travelled | ||||||||||||||||
| VMT | Vehicle Miles Travelled | ||||||||||||||||
| VOC | Volatile Organic Compounds (pollutants) |
| TREDIS 6.0 User Manual | Return to Contents |
|
TREDIS Software Group EBP US, Inc. 155 Federal Street, Suite 600, Boston, MA 02109 Telephone 617.303-0424 info@tredis.com www.tredis.com |
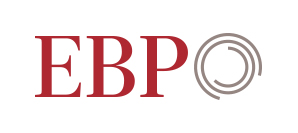 |
 6
6 